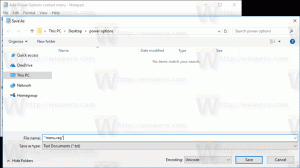Tworzenie kopii zapasowych i przywracanie karteczek samoprzylepnych w systemie Windows 10
Sticky Notes to aplikacja Universal Windows Platform (UWP), która jest dołączona do systemu Windows 10 począwszy od „Aktualizacji rocznicowej” i zawiera wiele funkcji, których nie miała klasyczna aplikacja komputerowa. W naszym poprzednim artykule widzieliśmy, jak wykonaj kopię zapasową jego ustawień i przywracaj je w razie potrzeby lub przenieś je na inny komputer lub konto użytkownika. Dzisiaj zobaczymy, jak tworzyć kopie zapasowe i przywracać notatki.
Reklama

Wraz z rocznicową aktualizacją systemu Windows 10 firma Microsoft wycofała klasyczną aplikację komputerową „Sticky Notes”. Teraz jej miejsce zajmuje nowa aplikacja o tej samej nazwie. Nowa aplikacja umożliwia tworzenie przypomnień Cortany na podstawie notatek. Możesz wpisać numer telefonu i rozpoznać go, a także rozpoznać adresy URL, które możesz otworzyć w Edge. Możesz tworzyć listy kontrolne i używać ich z Windows Ink.
Uwaga: jeśli nie podoba Ci się aplikacja Sticky Notes Store, możesz pobrać starą, dobrą, klasyczną aplikację Sticky Notes. Oto strona, na której można to zdobyć:
Stare klasyczne karteczki samoprzylepne dla systemu Windows 10Dla wielu użytkowników klasyczna aplikacja komputerowa jest bardziej preferowaną opcją. Działa szybciej, szybciej się uruchamia i nie ma integracji z Cortaną.
Jeśli wolisz nowoczesną aplikację, możesz być zainteresowany utworzeniem kopii zapasowej swoich karteczek samoprzylepnych. Na szczęście jest to bardzo łatwe, ponieważ są one przechowywane w jednym pliku.
Aby wykonać kopię zapasową karteczek samoprzylepnych w systemie Windows 10, wykonaj następujące czynności.
- Zamknij aplikację Sticky Notes. Możesz zakończyć to w Ustawieniach.
- Otworzyć Przeglądarka plików aplikacja.
- Przejdź do folderu %LocalAppData%\Packages\Microsoft. MicrosoftStickyNotes_8wekyb3d8bbwe \ stan lokalny. Możesz wkleić ten wiersz do paska adresu Eksploratora plików i nacisnąć klawisz Enter.
- Tam zobaczysz plik śliwka.sqlite. Wybierz to.

- Kliknij prawym przyciskiem myszy wybrany plik i wybierz „Kopiuj” z menu kontekstowego lub naciśnij sekwencję klawiszy Ctrl + C, aby skopiować plik.
- Wklej go w bezpieczne miejsce.
Otóż to. Właśnie utworzyłeś kopię zapasową swoich karteczek samoprzylepnych utworzonych za pomocą nowoczesnej aplikacji Sticky Notes Store. Aby je przywrócić lub przenieść na inny komputer lub konto użytkownika, musisz umieścić śliwka.sqlite w tym samym folderze.
Przywróć Sticky Notes w systemie Windows 10
- Zamknij karteczki samoprzylepne. Możesz zakończyć to w Ustawieniach.
- Otworzyć Przeglądarka plików aplikacja.
- Przejdź do folderu %LocalAppData%\Packages\Microsoft. MicrosoftStickyNotes_8wekyb3d8bbwe \ stan lokalny. Możesz wkleić ten wiersz do paska adresu Eksploratora plików i nacisnąć klawisz Enter.
- Tutaj wklej plik śliwka.sqlite.
Teraz możesz uruchomić aplikację. Powinien pojawić się ze wszystkimi wcześniej zapisanymi karteczkami samoprzylepnymi.
Uwaga: tej samej metody można użyć do tworzenia kopii zapasowych i przywracania preferencji i ustawień wielu innych aplikacji systemu Windows 10. Zobacz artykuły
- Kopia zapasowa i przywracanie ustawień aplikacji Mapy w systemie Windows 10
- Kopia zapasowa i przywracanie ustawień aparatu w systemie Windows 10
- Kopia zapasowa i przywracanie alarmów i zegara w systemie Windows 10
- Opcje aplikacji do tworzenia kopii zapasowych i przywracania zdjęć w systemie Windows 10
- Kopia zapasowa i przywracanie ustawień muzyki Groove w systemie Windows 10
- Kopia zapasowa i przywracanie ustawień aplikacji pogodowej w systemie Windows 10
- Kopia zapasowa i przywracanie ustawień karteczek samoprzylepnych w systemie Windows 10
- Kopia zapasowa i przywracanie aplikacji wiadomości w systemie Windows 10
- Utwórz kopię zapasową ustawień aplikacji pulpitu zdalnego w systemie Windows 10
Otóż to.