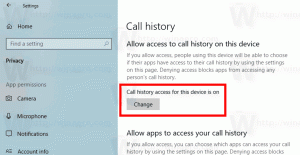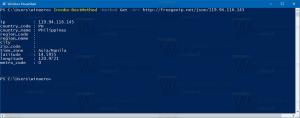Rozpocznij czyszczenie dysku z zaznaczonymi wszystkimi elementami
W Windows 10, Windows 8 i Windows 7 możesz uruchomić Oczyszczanie dysku z domyślnie zaznaczonymi wszystkimi elementami. Chociaż aplikacja nie pamięta wyborów użytkownika z ostatniego uruchomienia, możesz włączyć wszystkie opcje za pomocą specjalnego argumentu wiersza poleceń. Zobaczmy, jak można to zrobić.
Reklama
W moim poprzednim artykule szczegółowo przejrzałem argumenty wiersza polecenia Oczyszczanie dysku (cleanmgr.exe). Zobacz następujący artykuł:
Argumenty wiersza poleceń Cleanmgr.exe
Jedna z jego opcji, /LOWDISK, jest dokładnie tym, czego potrzebujemy.
Ten przełącznik jest używany, gdy system Windows powiadamia użytkownika, że kończy mu się miejsce na dysku. Po kliknięciu powiadomienia Oczyszczanie dysku otwiera się z domyślnie zaznaczonymi wszystkimi polami wyboru.
Jeśli uruchomisz go na swoim zwykłym koncie użytkownika, następujące elementy zostaną domyślnie zaznaczone:
- Pobrane pliki programu
- Tymczasowe pliki internetowe
- Strony internetowe offline
- System utworzył tymczasowe raporty o błędach systemu Windows
- Pliki optymalizacji dostarczania
- Kosz
- Pliki tymczasowe
- Miniatury
Jeśli zaczniesz od wiersz poleceń z podwyższonym poziomem uprawnień albo masz wyłączone UAC w Windows 10, narzędzie Oczyszczanie dysku zostanie uruchomione w trybie plików systemowych, który rozszerzy listę elementów do następujących wartości:
- Windows Defender
- Pobrane pliki programu
- Tymczasowe pliki internetowe
- Strony internetowe offline
- Pliki odrzucone przez aktualizację systemu Windows
- Zarchiwizowane w systemie raporty o błędach systemu Windows
- System utworzył tymczasowe raporty o błędach systemu Windows
- Dostarcz pliki optymalizacji
- Pakiety sterowników urządzeń
- Kosz
- Pliki tymczasowe
- Miniatury
Wszystkie opcje będą domyślnie zaznaczone.
Oto jak można to zrobić.
Rozpocznij czyszczenie dysku z zaznaczonymi wszystkimi elementami
- naciskać Wygrać + r klawisze skrótów na klawiaturze, aby otworzyć okno dialogowe uruchamiania.
Zobacz te artykuły, aby uzyskać więcej skrótów takich jak ten:- Ostateczna lista wszystkich skrótów klawiaturowych Windows z klawiszami Win
- Skróty klawiszowe Windows (Win) każdy użytkownik Windows 10 powinien znać
- Wpisz lub skopiuj i wklej następujące polecenie w polu Uruchom:
cleanmgr.exe /LOWDISK
Zobacz poniższy zrzut ekranu:

- Uderz w Wejść klucz. Otworzy się następujące okno:

Wszystkie opcje dostępne w ramach zwykłego konta użytkownika będą domyślnie zaznaczone.
Jeśli klikniesz przycisk OK, zaznaczone elementy zostaną usunięte z dysku twardego. Pozwoli to zaoszczędzić czas i szybciej wyczyścić dysk.
Uruchom Oczyszczanie dysku ze wszystkimi elementami sprawdzonymi w trybie plików systemowych
- otwarty wiersz poleceń z podwyższonym poziomem uprawnień.
- Wpisz następujące i naciśnij Wejść:
cleanmgr.exe /LOWDISK

- Na ekranie pojawi się następujące okno:

Tam wszystkie opcje będą domyślnie zaznaczone. Po kliknięciu przycisku OK wszystkie zaznaczone elementy zostaną wyczyszczone.
Aby zaoszczędzić czas, możesz utworzyć skróty do uruchamiania narzędzia Oczyszczanie dysku zarówno w trybie zwykłym, jak i w trybie „plików systemowych”. Oto jak można to zrobić.
Utwórz skrót, aby uruchomić Oczyszczanie dysku w zwykłym trybie z zaznaczonymi wszystkimi elementami
- Kliknij prawym przyciskiem pulpit i wybierz Nowość — skrót.

- W polu docelowym skrótu wpisz lub skopiuj i wklej następujące polecenie:
cleanmgr.exe /LOWDISK

- Podaj żądaną nazwę skrótu i gotowe.

Możesz kliknąć prawym przyciskiem myszy skrót, który właśnie utworzyłeś i wybrać "Uruchom jako administrator", aby uruchomić Oczyszczanie dysku w trybie plików systemowych i potwierdzić monit UAC, aby go uruchomić.

Alternatywnie możesz utworzyć skrót, aby uruchomić Oczyszczanie dysku w trybie plików systemowych bez monitu UAC. Jest to bardziej złożona procedura, ponieważ będziesz musiał utworzyć specjalne zadanie Harmonogramu zadań. Ale dobrą wiadomością jest to, że możesz zautomatyzować proces za pomocą Winaero Tweaker. Zobaczmy, jak można to zrobić.
Utwórz skrót, aby uruchomić Oczyszczanie dysku w trybie plików systemowych z zaznaczonymi wszystkimi elementami
Przede wszystkim proponuję przeczytać następujący artykuł:
Utwórz skrót z podwyższonym poziomem uprawnień, aby pominąć monit UAC w systemie Windows 10
Przeczytaj uważnie. Doskonale opisuje, jak utworzyć podwyższone zadanie w Harmonogramie zadań. Krótko mówiąc, musisz wykonać następujące czynności.
- Otwórz menu Start i przejdź do Narzędzia administracyjne systemu Windows — Harmonogram zadań:

Wskazówka: patrz Jak poruszać się po aplikacjach alfabetycznie w menu Start systemu Windows 10 - W Harmonogramie zadań kliknij element „Biblioteka Harmonogramu zadań” w lewym okienku. Następnie w prawym okienku kliknij link „Utwórz zadanie”.

- Otworzy się nowe okno zatytułowane „Utwórz zadanie”. Na karcie „Ogólne” określ nazwę zadania. Wybierz łatwo rozpoznawalną nazwę, np. „Oczyszczanie dysku (tryb plików systemowych)”.
Możesz również uzupełnić opis, jeśli chcesz.
Zaznacz pole wyboru o nazwie „Uruchom z najwyższymi uprawnieniami”.
- Przejdź do zakładki „Działania”. Tam kliknij przycisk „Nowy...”. W następnym oknie dialogowym wpisz „clearmgr.exe” w polu Program/Skrypt i „/LOWDISK” w polu parametrów. Wpisz te wartości bez cudzysłowów, jak pokazano poniżej:

- W zakładce „Warunki” odznacz opcję „Uruchom zadanie tylko wtedy, gdy komputer jest zasilany prądem zmiennym”:

- Na koniec możesz utworzyć nowy skrót, aby jednym kliknięciem uruchomić zadanie Oczyszczanie dysku (tryb plików systemowych).
Kliknij pulpit prawym przyciskiem myszy i wybierz Nowy - Skrót z menu kontekstowego.
Użyj następującego polecenia jako celu skrótu:schtasks /run /tn "Oczyszczanie dysku (tryb plików systemowych)"

- Nazwij swój skrót, jak chcesz. Na przykład może to być Oczyszczanie dysku (tryb plików systemowych):

- Możesz zmienić jego ikonę na tę z pliku c:\windows\system32\cleanmgr.exe:

- Teraz kliknij skrót. Narzędzie Oczyszczanie dysku otworzy się bezpośrednio w trybie plików systemowych:

Możesz zaoszczędzić dużo czasu, używając Tweaker Winaero. Zainstaluj aplikację i przejdź do Narzędzia — Podwyższony skrót. Wypełnij pola tekstowe, jak pokazano poniżej, i gotowe!

Jest to bardzo oszczędność czasu niż praca z Harmonogramem zadań.
Otóż to.
Czy uważasz, że ta sztuczka była przydatna? Masz pytania dotyczące Oczyszczania dysku? Powiedz nam w komentarzach.