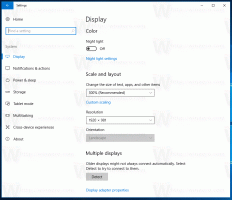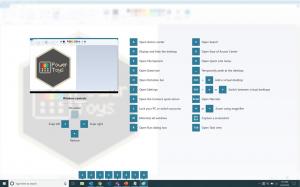Zablokuj lub odblokuj automatyczne pobieranie plików dla aplikacji w systemie Windows 10
W przypadku korzystania z usług dostawcy przestrzeni dyskowej online, takich jak OneDrive, do przechowywania pliki tylko online, niektóre aplikacje systemu Windows mogą automatycznie pobierać te pliki. Na przykład aplikacja do odtwarzania muzyki, taka jak Windows Media Player, może pobierać pliki muzyczne tylko online, aby je odtwarzać. Możesz zablokować niektórym aplikacjom automatyczne pobieranie plików online.
Gdy aplikacja pobierze pliki tylko online, otrzymasz powiadomienie z informacją, skąd je pobiera i ile pobiera, a także o postępie pobierania.
Blokuj automatyczne pobieranie plików dla aplikacji w systemie Windows 10
Gdy otrzymasz te powiadomienia, wykonaj jedną z następujących czynności:
- Nic nie rób lub odrzuć powiadomienie. Jeśli pobieranie jest oczekiwane i wszystko jest w porządku, niech powiadomienie zniknie samo po zakończeniu pobierania. Lub wybierz strzałkę w prawym górnym rogu powiadomienia, aby przenieść je do centrum akcji.
- Anuluj pobieranie. Aby zahamować pobieranie, które już się rozpoczęło, wybierz Anuluj pobieranie, a następnie wybierz Anuluj pobieranie ponownie, aby potwierdzić.
- Zablokuj aplikację. Nie chcesz, aby aplikacja pobierała pliki tylko online? Wybierz Anuluj pobieranie > Zablokuj aplikację aby anulować pobieranie i zablokować aplikacji możliwość ponownego pobierania plików tylko online w przyszłości.
Uwaga: blokowanie aplikacji może spowodować ich niestabilność. Jeśli ufasz aplikacji i często otwierasz za jej pomocą pliki tylko online, nie blokuj jej.
Odblokuj aplikacje, które wcześniej zablokowałeś
- Otworzyć Aplikacja Ustawienia.
- Iść do Prywatność > Automatyczne pobieranie plików po lewej.
- Po prawej stronie kliknij Pozwolić przycisk. Spowoduje to odblokowanie funkcji automatycznego pobierania plików dla wszystkich zablokowanych aplikacji.
Uwaga: jeśli przycisk Zezwól jest niedostępny (wyszarzony), oznacza to, że żadna aplikacja nie zablokowała żądania automatycznego pobierania plików.
Powiązane artykuły:
- Wyłącz identyfikator reklamowy dla trafnych reklam w systemie Windows 10
- Wyłącz popraw personalizację pisania odręcznego i pisania w systemie Windows 10
- Wyłącz ustawienia prywatności podczas logowania w systemie Windows 10
- Wyłącz dostęp aplikacji do wiadomości w systemie Windows 10
- Wyłącz dostęp aplikacji do poczty e-mail w systemie Windows 10
- Wyłącz dostęp aplikacji do historii połączeń w systemie Windows 10
- Wyłącz dostęp aplikacji do kontaktów w systemie Windows 10
- Wyłącz dostęp aplikacji do lokalizacji w systemie Windows 10
- Wyłącz dostęp aplikacji do systemu plików w systemie Windows 10
- Wyłącz dostęp aplikacji do informacji o koncie w systemie Windows 10
- Wyłącz dostęp aplikacji do kalendarza w systemie Windows 10
- Wyłącz dostęp aplikacji do mikrofonu w systemie Windows 10
- Zarządzaj dostępem aplikacji do dokumentów, zdjęć i filmów w systemie Windows 10