Jak włączyć klienta OpenSSH w systemie Windows 10?
Jak być może już wiesz, Windows 10 zawiera wbudowane oprogramowanie SSH - zarówno klienta, jak i serwera! Jest to bardzo przydatne, gdy potrzebujesz szybkiego dostępu do serwera Linux. Wszystko można zrobić kilkoma kliknięciami, bez instalowania dodatkowego oprogramowania.
Reklama
Na komputerach z systemem Windows darmowe oprogramowanie o otwartym kodzie źródłowym PuTTY jest de facto standardem, jeśli chodzi o SSH i Telnet. W systemie Windows 10 Microsoft w końcu wysłuchał swoich użytkowników po latach, kiedy prosili o klienta i serwer SSH. Dołączając implementację OpenSSH, wartość systemu operacyjnego wzrasta.
W chwili pisania tego tekstu oprogramowanie OpenSSH zawarte w Windows 10 jest w fazie BETA. Oznacza to, że może mieć pewne problemy ze stabilnością.
Dostarczony klient SSH jest podobny do klienta Linux. Na pierwszy rzut oka wydaje się, że obsługuje te same funkcje, co jego odpowiednik *NIX. Jest to aplikacja konsolowa, więc powinieneś być w stanie ją uruchomić z wiersza poleceń. Włączmy to.
Włącz klienta OpenSSH w systemie Windows 10
- Otworzyć Aplikacja Ustawienia i przejdź do Aplikacje -> Aplikacje i funkcje.
- Po prawej stronie kliknij Zarządzaj funkcjami opcjonalnymi.

- Na następnej stronie kliknij przycisk Dodaj funkcję.

- Na liście funkcji wybierz Klient OpenSSH i kliknij zainstalować przycisk.

Spowoduje to zainstalowanie oprogramowania klienta OpenSSH w systemie Windows 10. Jego pliki binarne znajdują się w folderze c:\windows\system32\Openssh. Oprócz klienta SSH folder zawiera następujące narzędzia klienta:
- scp.exe
- sftp.exe
- ssh-add.exe
- ssh-agent.exe
- ssh-keygen.exe
- ssh.exe
- oraz plik konfiguracyjny "sshd_config".
Proponuję wyloguj się ze swojego konta użytkownika i zaloguj się ponownie, aby dodać te pliki binarne do Zmienna środowiskowa PATH. W przeciwnym razie będziesz musiał wpisać pełną ścieżkę do tych plików binarnych, aby ich użyć.
Teraz możesz spróbować w akcji.
Jak korzystać z klienta OpenSSH w systemie Windows 10
- Otwórz nowe okno wiersza polecenia.
- Wpisz polecenie ssh, używając następującej składni:
ssh nazwa_użytkownika@host -p port
Na przykład połączę się z moim centrum multimedialnym opartym na Raspberry PI:
ssh [email protected]
Wynik będzie następujący:
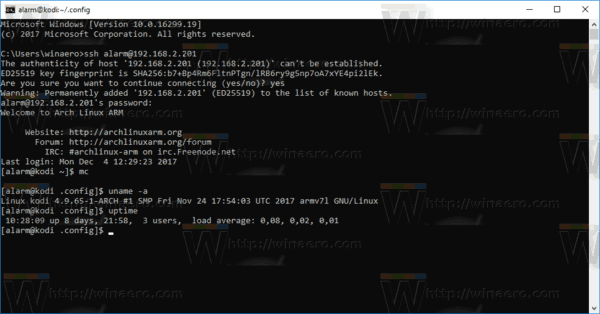
Wbudowany klient jest prawie identyczny z tradycyjnym klientem SSH z pakietu OpenSSH dostępnego w systemie Linux. Daje to samo doświadczenie konsoli. Jest to bardzo przydatne, gdy potrzebujesz zmienić jakąś opcję konfiguracyjną lub zrestartować demona. Jeśli jesteś przyzwyczajony do zarządzania maszynami z systemem Linux z wiersza poleceń, okaże się to przydatne.
Jednak wciąż istnieje wiele sytuacji, w których stary dobry PuTTY wygrywa wyścig. Pozwala mieć listę serwerów bez tworzenia skrótów lub pisania plików wsadowych. Umożliwia zmianę wielu opcji połączenia w locie i szybką konfigurację opcji, takich jak kodowanie lub zmienne środowiskowe, za pomocą GUI. Z mojego punktu widzenia wbudowane oprogramowanie OpenSSH działa dobrze w przypadku podstawowej funkcjonalności, gdy nie możesz instalować PuTTY na używanym komputerze (np. w zamkniętym środowisku korporacyjnym). Jest to również przydatne, jeśli jesteś profesjonalnym użytkownikiem Linuksa, który nauczył się na pamięć wszystkich opcji klienta SSH.
