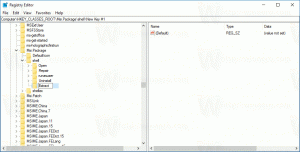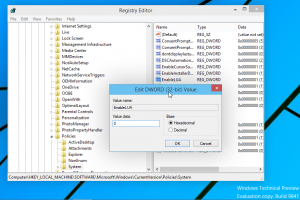Czytanie według zdania w Narratorze w systemie Windows 10
Począwszy od kompilacji 18262 systemu Windows 10, wbudowana aplikacja Narrator zawiera teraz nową funkcję „Czytaj według zdania”. Oto jak z niego korzystać.
Narrator to aplikacja do czytania ekranu wbudowana w system Windows 10. Narrator umożliwia użytkownikom mającym problemy ze wzrokiem korzystanie z komputera i wykonywanie typowych zadań.
Microsoft opisuje funkcję Narratora w następujący sposób:
Narrator umożliwia korzystanie z komputera bez ekranu lub myszy do wykonywania typowych zadań, jeśli jesteś niewidomy lub niedowidzący. Czyta i wchodzi w interakcję z elementami na ekranie, takimi jak tekst i przyciski. Używaj Narratora do czytania i pisania wiadomości e-mail, przeglądania Internetu i pracy z dokumentami.
Określone polecenia pozwalają nawigować po systemie Windows, Internecie i aplikacjach, a także uzyskiwać informacje o obszarze komputera, na którym się znajdujesz. Nawigacja jest dostępna za pomocą nagłówków, łączy, punktów orientacyjnych i nie tylko. Możesz czytać tekst (w tym interpunkcję) według strony, akapitu, wiersza, słowa i znaku, a także określać cechy, takie jak czcionka i kolor tekstu. Wydajnie przeglądaj tabele z nawigacją w wierszach i kolumnach.
Narrator ma również tryb nawigacji i czytania zwany trybem skanowania. Użyj go, aby poruszać się po systemie Windows 10, używając tylko strzałek w górę i w dół na klawiaturze. Możesz także używać monitora brajlowskiego do nawigacji po komputerze i czytania tekstu.
Czytanie po zdaniu w Narratorze w systemie Windows 10, wykonaj następujące czynności.
- Otworzyć Aplikacja Ustawienia.
- Przejdź do Ułatwienia dostępu -> Narrator.
- Po prawej stronie włącz Narratora.
- Podczas czytania możesz używać następujących skrótów klawiaturowych, aby czytać po zdaniu:
Duże litery + klawisz kontrolny + . (kropka) do przeczytania następnego zdania
Duże litery + klawisz kontrolny + , (Przecinek), aby przeczytać aktualne zdanie
Duże litery + klawisz kontrolny + m przeczytać poprzednie zdanie
Skończyłeś.
Porada: Różne widoki w Narratorze obejmują elementy, znaki, słowa, wiersze, akapity, nagłówki, łącza, pola formularzy, tabele, punkty orientacyjne i sugestie. Aby zmienić widoki, możesz użyć następujących poleceń:
Duże litery + Strona w górę oraz Duże litery + Strona w dół
Duże litery + klawisz kontrolny + Strzałka w górę oraz Duże litery + klawisz kontrolny + Strzałka w dół
Aby poruszać się po wybranym widoku, naciśnij Duże litery + Strzałka w lewo lub Duże litery + Prawa strzałka. W Czasami musisz nacisnąć Duże litery + Wejść użyć elementu, takiego jak linki lub sugestie.
Otóż to.
Powiązane artykuły:
- Wyłącz Przewodnik szybkiego startu Narratora w systemie Windows 10
- Jak zmienić kanał audio Narratora w systemie Windows 10?