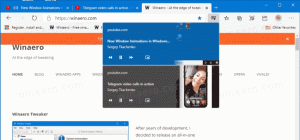Usuń pulę pamięci w miejscach do przechowywania w systemie Windows 10
Storage Spaces pomaga chronić dane przed awariami dysków i wydłużać pamięć w miarę dodawania dysków do komputera. Za pomocą funkcji Miejsca do magazynowania można zgrupować dwa lub więcej dysków w puli pamięci, a następnie wykorzystać pojemność tej puli do tworzenia dysków wirtualnych zwanych miejscami do magazynowania. Dzisiaj zobaczymy, jak usunąć istniejącą pulę pamięci.
Reklama
Miejsca do przechowywania zwykle przechowują dwie kopie danych, więc jeśli jeden z dysków ulegnie awarii, nadal masz nienaruszoną kopię danych. Ponadto w przypadku wyczerpania pojemności można dodać więcej dysków do puli pamięci.
W systemie Windows 10 można utworzyć następujące miejsca do przechowywania:
- Proste przestrzenie są zaprojektowane z myślą o zwiększonej wydajności, ale nie chronią plików przed awarią dysku. Najlepiej sprawdzają się w przypadku danych tymczasowych (takich jak pliki renderowania wideo), plików źródłowych edytora obrazów i pośrednich plików obiektów kompilatora. Proste przestrzenie wymagają co najmniej dwóch dysków, aby były użyteczne.
- Przestrzenie lustrzane są zaprojektowane z myślą o zwiększeniu wydajności i ochronie plików przed awarią dysku poprzez przechowywanie wielu kopii. Dwukierunkowe przestrzenie lustrzane tworzą dwie kopie plików i mogą tolerować awarię jednego dysku, podczas gdy trójstronne przestrzenie lustrzane mogą tolerować awarie dwóch dysków. Przestrzenie lustrzane są dobre do przechowywania szerokiego zakresu danych, od udziału plików ogólnego przeznaczenia po bibliotekę VHD. Gdy przestrzeń lustrzana jest sformatowana za pomocą Resilient File System (ReFS), system Windows automatycznie zachowa integralność danych, dzięki czemu Twoje pliki będą jeszcze bardziej odporne na awarie. Dwukierunkowe miejsca na zwierciadła wymagają co najmniej dwóch dysków, a trójstronne miejsca na zwierciadła wymagają co najmniej pięciu.
- Spacje parzystości są zaprojektowane z myślą o wydajności pamięci masowej i chronią Twoje pliki przed awarią dysku, przechowując wiele kopii. Przestrzenie z parzystością najlepiej sprawdzają się w przypadku danych archiwalnych i multimediów strumieniowych, takich jak muzyka i filmy. Ten układ pamięci wymaga co najmniej trzech dysków do ochrony przed awarią jednego dysku i co najmniej siedmiu dysków do ochrony przed awariami dwóch dysków.
Możesz dodać nowe dyski do dowolnej istniejącej przestrzeni dyskowej. Dyski mogą być wewnętrznym lub zewnętrznym dyskiem twardym lub dyskami półprzewodnikowymi. Z funkcją Miejsca do magazynowania można używać różnych typów dysków, w tym dysków USB, SATA i SAS.
Przed kontynuowaniem
Musisz usunąć wszystkie miejsca do przechowywania z puli pamięci, zanim będzie można je usunąć. Spowoduje to usunięcie wszystkich partycji i danych z dysków fizycznych dodane do puli. Miejsce na dysku na nich stanie się nieprzydzielone.
Usuń pulę pamięci
Aby usunąć pulę pamięci w miejscach do przechowywania w systemie Windows 10, wykonaj następujące czynności.
- Podłącz nowy dysk do komputera.
- Otworzyć Aplikacja Ustawienia.

- Iść do System -> Składowanie.
- Po prawej stronie kliknij link Zarządzaj miejscami do przechowywania.

- W następnym oknie dialogowym kliknij przycisk Zmień ustawienia oraz potwierdź monit UAC.

- Jeśli masz miejsce w puli pamięci, Usuń to.
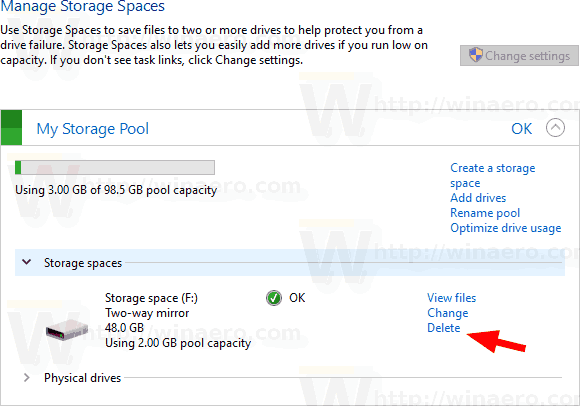
- Teraz usuń pulę pamięci. Zobaczysz odpowiedni link.
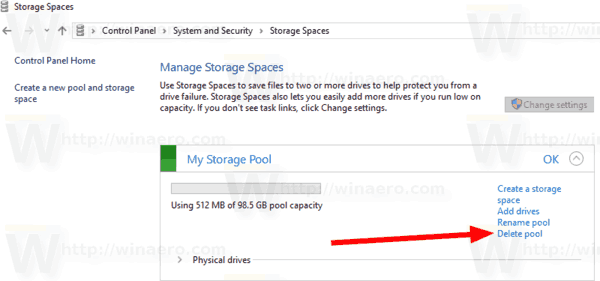
- Na następnej stronie potwierdź operację i gotowe.

Pula pamięci zostanie teraz usunięta.
Alternatywnie do usunięcia puli magazynu można użyć polecenia cmdlet programu PowerShell.
Usuń pulę pamięci za pomocą PowerShell
- Otwórz PowerShell jako administrator. Wskazówka: możesz dodaj menu kontekstowe „Otwórz PowerShell jako administrator”.
- Wpisz lub skopiuj i wklej następujące polecenie:
Get-Storage Pool.
- Zanotuj Przyjazne imię wartość puli pamięci, którą chcesz usunąć.
- Wykonaj polecenie
Remove-StoragePool -FriendlyName "Nazwa Twojej puli pamięci"usunąć basen. Podaj rzeczywistą nazwę puli.
Otóż to.
Powiązane artykuły
- Zmień miejsce w puli pamięci w systemie Windows 10
- Zmień nazwę dysku w puli pamięci w systemie Windows 10
- Usuń dysk z puli pamięci w systemie Windows 10
- Zoptymalizuj wykorzystanie dysku w puli pamięci w systemie Windows 10
- Utwórz skrót do przestrzeni dyskowych w systemie Windows 10
- Utwórz nową pulę w przestrzeniach dyskowych w systemie Windows 10
- Utwórz przestrzeń dyskową dla puli pamięci w systemie Windows 10
- Usuń miejsce do przechowywania z puli pamięci w systemie Windows 10
- Dodaj dysk do puli pamięci w systemie Windows 10