Usuń menu kontekstowe edycji ze zdjęciami w systemie Windows 10
Windows 10 zawiera nową uniwersalną aplikację Zdjęcia. Dodaje nowy element menu kontekstowego dla obrazów. Nazywa się „Edytuj ze zdjęciami” i uruchamia aplikację UWP. Jeśli nie zamierzasz używać Zdjęć do tego celu, przydatne może być pozbycie się polecenia menu kontekstowego. Oto jak.
Reklama
Microsoft dodał nową, uniwersalną aplikację Windows Platform ”Zdjęcia” zamiast starej dobrej przeglądarki zdjęć systemu Windows. Aplikacja Zdjęcia jest ustawiona jako domyślna aplikacja do przeglądania obrazów. Zdjęcia mogą służyć do przeglądania, udostępniania i edytowania zdjęć oraz kolekcji obrazów. Jeśli nie jesteś zadowolony ze Zdjęć, zobacz, jak to zrobić przywrócić klasyczną przeglądarkę zdjęć systemu Windows w systemie Windows 10.
Aby usunąć menu kontekstowe Edytuj ze zdjęciami w systemie Windows 10, wykonaj następujące czynności.
- Otwórz Edytor rejestru (Zobacz jak).
- Przejdź do następującego klucza rejestru:
HKEY_CLASSES_ROOT AppX43hnxtbyyps62jhe9sqpdzxn1790zetc Shell ShellEdit
Wskazówka: możesz uzyskać dostęp do żądanego klucza rejestru jednym kliknięciem.
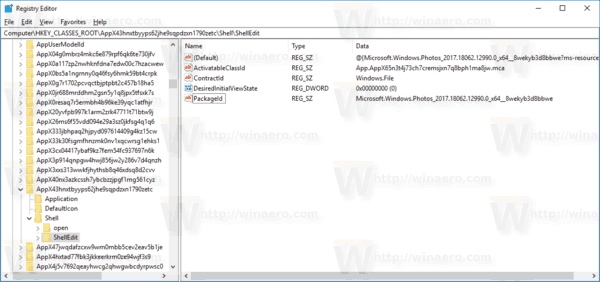
- Po prawej stronie utwórz nową wartość ciągu o nazwie „ProgrammaticAccessOnly”.
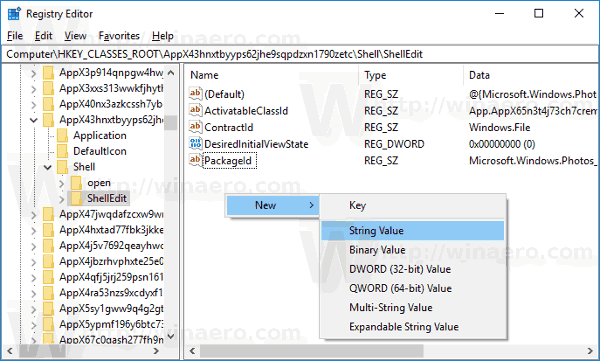

- Spowoduje to usunięcie polecenia z menu kontekstowego. Przed:
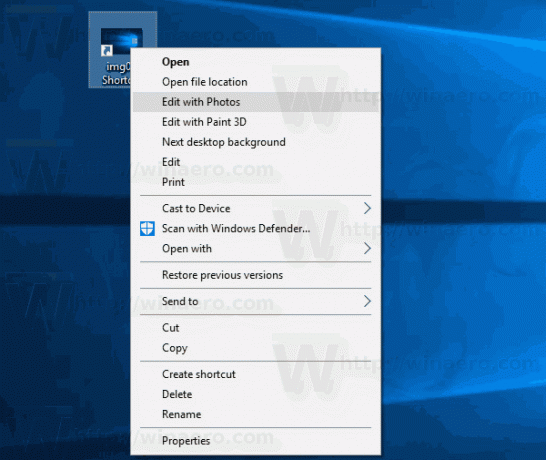
Później:
Alternatywnie możesz go ukryć i pokazać tylko w rozszerzonym menu kontekstowym. Polecenia rozszerzonego menu kontekstowego nie są widoczne w trybie normalnym, chyba że naciśniesz i przytrzymasz klawisz Zmiana klawisz na klawiaturze podczas klikania prawym przyciskiem myszy. Oto jak się poruszać Edytuj za pomocą zdjęć do rozszerzonego menu.
Aby przenieść Edytuj ze zdjęciami w rozszerzonym menu kontekstowym, wykonaj następujące czynności.
- Otwórz Edytor rejestru (Zobacz jak).
- Przejdź do następującego klucza:
HKEY_CLASSES_ROOT AppX43hnxtbyyps62jhe9sqpdzxn1790zetc Shell ShellEdit
Wskazówka: możesz uzyskać dostęp do żądanego klucza rejestru jednym kliknięciem.
- Po prawej stronie utwórz wartość ciągu o nazwie „Rozszerzony”.
Spowoduje to ukrycie polecenia z menu kontekstowego. Aby to zobaczyć, naciśnij i przytrzymaj Zmiana na klawiaturze, a następnie kliknij prawym przyciskiem myszy dowolny folder w Eksploratorze plików. Pojawi się polecenie.
Zwykłe menu kontekstowe:
Rozszerzone menu kontekstowe:

Aby zaoszczędzić czas, możesz skorzystać z Winaero Tweaker. W sekcji Menu kontekstowe\Usuń wpisy domyślne odznacz pozycję „Usuń edycję ze zdjęciami" i gotowe!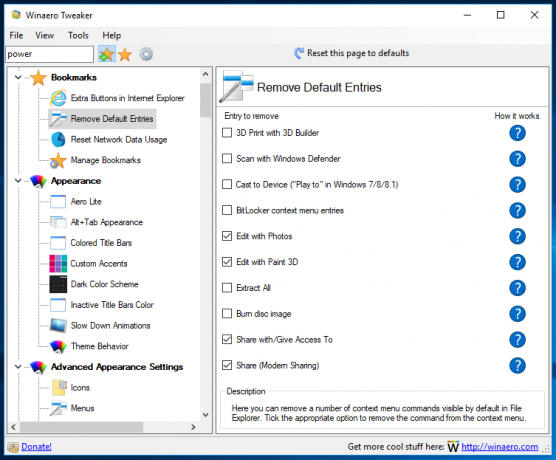
Aplikację możesz pobrać stąd:
Pobierz Winaero Tweakera
Przygotowałem również gotowe do użycia pliki rejestru, które można pobrać poniżej. Archiwum ZIP zawiera obie wymienione powyżej poprawki wraz z poprawką cofania.
Pobierz pliki rejestru
Zobacz teraz, jak Usuń edycję za pomocą Paint 3D z menu kontekstowego w systemie Windows 10.
Otóż to.


