Eksportuj i importuj dystrybucję WSL Linux w systemie Windows 10
Windows 10 w wersji 1903 „Aktualizacja z kwietnia 2019 r.” zawiera szereg interesujących zmian i ulepszeń wprowadzonych do funkcji WSL. Należą do nich dodatkowe dystrybucje w Sklepie, możliwość: przeglądaj pliki WSL z Eksploratora plików za pośrednictwem wirtualnego udziału sieciowego oraz możliwość eksportowania i importowania dystrybucji WSL do/z pliku TAR.
Reklama
Możliwość natywnego uruchamiania systemu Linux w systemie Windows 10 zapewnia funkcja WSL. WSL to skrót od Windows Subsystem for Linux, który początkowo był ograniczony tylko do Ubuntu. Nowoczesne wersje WSL pozwalają instalowanie i uruchamianie wielu dystrybucji Linuksa ze sklepu Microsoft Store.

Później włączanie WSL, możesz zainstalować różne wersje systemu Linux ze Sklepu. Możesz skorzystać z następujących linków:
- Ubuntu
- Skok openSUSE
- SUSE Linux Enterprise Server
- Kali Linux dla WSL
- Debian GNU/Linux
i więcej.
Eksportuj i importuj dystrybucje WSL
W systemie Windows 10 w wersji 1903 „Aktualizacja z kwietnia 2019 r.” możesz importować i eksportować dystrybucje systemu Linux do pliku TAR. Pozwoli to dostosować środowisko Linux, zainstalować żądane aplikacje, a następnie wyeksportować je do pliku. Później możesz przywrócić swoją konfigurację na innym komputerze lub udostępnić ją znajomemu.
Można to zrobić za pomocą wsl.exe, narzędzia wiersza poleceń, które umożliwia zarządzanie WSL. W chwili pisania tego tekstu ta funkcja jest zaimplementowana w systemie Windows 10 w kompilacji 18836. Jest w drodze do oddziału 19h1, więc zobaczymy go w następnej wersji.
Aby wyeksportować dystrybucję WSL do pliku, wykonaj następujące czynności.
- Uruchom dystrybucję, którą chcesz wyeksportować.
- Zaktualizuj go, zainstaluj i skonfiguruj aplikacje oraz wprowadź dowolne inne zmiany.
- Wyjdź ze środowiska WSL.
- Otwórz nowy wiersz polecenia lub PowerShell.
- Uruchom następujące polecenie:
wsl.exe --eksport. ZastąpićDystrybucja Nazwaz rzeczywistą nazwą twojej dystrybucji WSL, na przykład, Ubuntu. Zastępować z pełną ścieżką do pliku TAR do przechowywania twojej dystrybucji.
Wskazówka: możesz zobaczyć listę zainstalowanych dystrybucji WSL i ich nazwy za pomocą wsl --list --all Komenda.
Zobacz poniższe zrzuty ekranu.

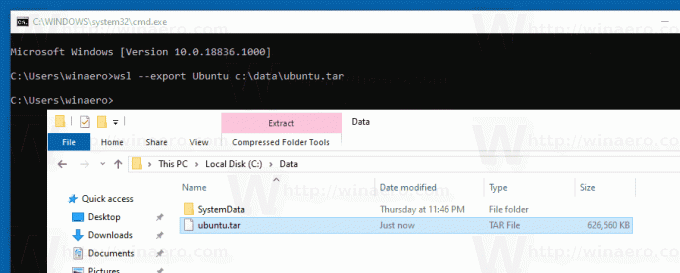
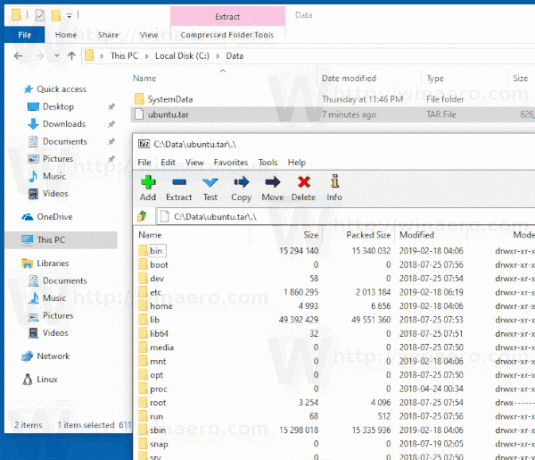
Importuj dystrybucję WSL z pliku w systemie Windows 10
Możesz zaimportować plik tar, który zawiera główny system plików dystrybucji Linuksa, co pozwala zaimportować dowolną dystrybucję, z dowolną konfiguracją. Możesz określić dowolną nazwę i niestandardową lokalizację folderu, aby przechowywać dostosowaną dystrybucję.
Aby zaimportować dystrybucję WSL z pliku, wykonaj następujące czynności.
- Otwórz nowy wiersz polecenia.
- Uruchom następujące polecenie:
wsl.exe --import. - Zastąpić
o nazwie, którą chcesz przypisać do importowanej dystrybucji. - Zastąpić
z pełną ścieżką do folderu, w którym chcesz przechowywać tę dystrybucję WSL. - Zastępować
z pełną ścieżką do twoich plików TAR.
Zobacz poniższe zrzuty ekranu.
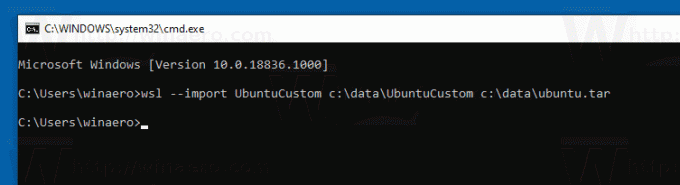
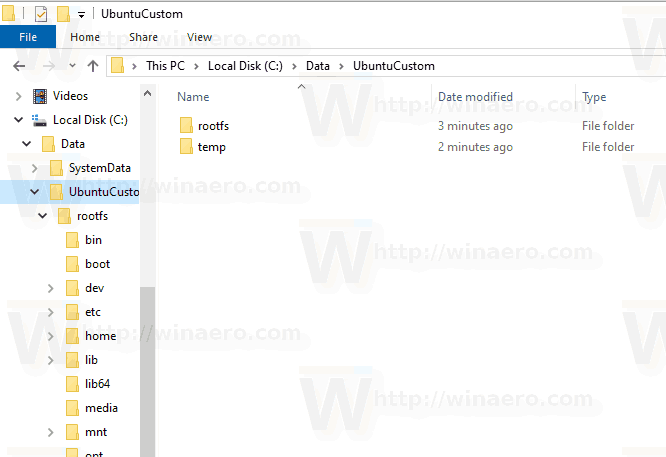

Aby uruchomić importowaną dystrybucję, wydaj następujące polecenie w wierszu polecenia lub PowerShell.
wsl — dystrybucja
Zastąp

Na koniec, aby usunąć zaimportowaną dystrybucję Linuksa, wykonaj polecenie
wsl.exe --wyrejestruj
Na przykład,
wsl.exe --wyrejestruj UbuntuCustom
Otóż to.

