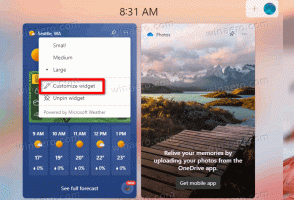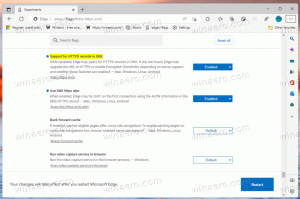Zaktualizuj i uaktualnij dystrybucję WSL Linux w systemie Windows 10
Możliwość natywnego uruchamiania systemu Linux w systemie Windows 10 zapewnia funkcja WSL. Windows 10 nie aktualizuje automatycznie ani nie aktualizuje pakietów w dystrybucji zainstalowanej w WSL. Jest to zadanie, które użytkownik WSL Linux musi wykonać samodzielnie.
WSL to skrót od Windows Subsystem for Linux, który początkowo był ograniczony tylko do Ubuntu. Nowoczesne wersje WSL pozwalają instalowanie i uruchamianie wielu dystrybucji Linuksa ze sklepu Microsoft Store.
Później włączanie WSL, możesz zainstalować różne wersje systemu Linux ze Sklepu. Możesz skorzystać z następujących linków:
- Ubuntu
- Skok openSUSE
- SUSE Linux Enterprise Server
- Kali Linux dla WSL
- Debian GNU/Linux
i więcej.
Większość dystrybucji jest dostarczana z pustym/minimalnym katalogiem pakietów. Zdecydowanie zaleca się regularne aktualizowanie katalogu pakietów i uaktualnianie zainstalowanych pakietów we wszystkich używanych dystrybucjach WSL Linux.
Aby Twoja dystrybucja WSL Linux była aktualna, powinieneś użyć preferowanego menedżera pakietów swojej dystrybucji. Oto jak można to zrobić.
Aby zaktualizować i uaktualnić dystrybucję WSL Linux w systemie Windows 10,
- Uruchom swoją dystrybucję WSL Linux pod wymagane konto użytkownika.
- W przypadku Debiana, Ubuntu i Kali Linux wydaj następujące polecenie:
aktualizacja sudo apt i aktualizacja sudo apt. - Jeśli menedżer pakietów wyświetli monit „Czy chcesz kontynuować?”, wpisz tak i naciśnij klawisz Enter, aby kontynuować.
- W OpenSUSE Leap i SUSE Linux Enterprise Server uruchom polecenie
odświeżenie sudo zypperaby zaktualizować listę pakietów. - Aby zainstalować dostępne aktualizacje, wydaj polecenie
aktualizacja sudo zypper. Możesz połączyć to z powyższym poleceniem, aby uzyskać następujący fragment jednego wiersza:sudo zypper odświeżanie i aktualizacja sudo zypper.
Uwaga: Uruchamianie polecenia z sudo sprawi, że Linux poprosi Cię o podanie hasła. Po wyświetleniu monitu wpisz hasło Linuksa dla bieżącej nazwy użytkownika Linuksa ustawionej dla bieżącej dystrybucji WSL Linux i naciśnij klawisz Enter.
Otóż to.
Powiązane artykuły:
- Uruchom dystrybucję WSL Linux jako określony użytkownik w systemie Windows 10
- Zresetuj i wyrejestruj dystrybucję WSL Linux w systemie Windows 10
- Zresetuj hasło do dystrybucji WSL Linux w systemie Windows 10
- Wszystkie sposoby na uruchomienie dystrybucji WSL Linux w systemie Windows 10
- Ustaw domyślną dystrybucję WSL Linux w systemie Windows 10
- Znajdź działające dystrybucje WSL Linux w systemie Windows 10
- Zakończ uruchamianie dystrybucji WSL Linux w systemie Windows 10
- Usuń Linuksa z okienka nawigacji w systemie Windows 10
- Eksportuj i importuj dystrybucję WSL Linux w systemie Windows 10
- Uzyskaj dostęp do plików WSL Linux z systemu Windows 10
- Włącz WSL w Windows 10
- Ustaw domyślnego użytkownika dla WSL w Windows 10
- Windows 10 Kompilacja 18836 pokazuje system plików WSL/Linux w Eksploratorze plików