Usuń zablokowane zadania z kolejki drukarki w systemie Windows 10
Jeśli masz drukarkę lokalną lub sieciową podłączoną do komputera z systemem Windows 10, może być konieczne wstrzymanie drukowania lub usunięcie zadań drukowania, które utknęły. Czasami system Windows ignoruje polecenie wyczyść kolejkę dostępne w interfejsie użytkownika okna zarządzania drukarką. Oto szybkie rozwiązanie, aby pozbyć się zablokowanych zadań drukowania.
Reklama
Wskazówka: możesz otworzyć kolejkę drukarki jednym kliknięciem. Zobacz następujący artykuł:
Otwórz kolejkę drukarki za pomocą skrótu w systemie Windows 10
System Windows korzysta ze specjalnej usługi o nazwie „Bufor wydruku”. Przechowuje zadania drukowania w folderze C:\Windows\System32\spool\PRINTERS. Podłączona drukarka pobiera te zadania z bufora i drukuje dokumenty. Jeśli dokument utknie w kolejce, pojawi się na stałe w interfejsie użytkownika. Czasami pomaga wyłączyć drukarkę i ponownie ją włączyć. Zależy to od sterownika drukarki i nie działa niezawodnie we wszystkich modelach drukarek. W systemie Windows 10 możesz zarządzać kolejką drukarki za pomocą opcji Urządzenia i drukarki w klasycznym Panelu sterowania lub w Ustawienia->Urządzenia->Drukarki i skanery. Jeśli nie możesz usunąć zadania drukowania z tego miejsca, spróbuj wykonać następujące czynności.
Aby usunąć zablokowane zadania z kolejki drukarki w systemie Windows 10, wykonaj następujące czynności.
- otwarty wiersz poleceń z podwyższonym poziomem uprawnień.
- Wpisz lub skopiuj i wklej następujące polecenie:
bufor zatrzymania netto
To polecenie zatrzyma usługę buforowania. Zobacz następujące artykuły, aby uzyskać więcej informacji: Jak uruchomić, zatrzymać lub ponownie uruchomić usługę w systemie Windows 10.
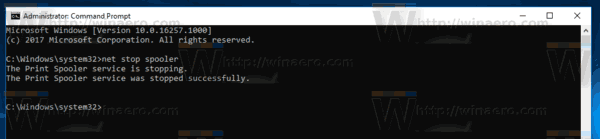
- Teraz wpisz lub skopiuj i wklej następujące polecenie:
del /s /f /q C:\Windows\System32\spool\DRUKARKI\*.*Spowoduje to usunięcie wszystkich plików w folderze PRINTERS. Dzięki naszemu czytelnikowi Rick Onanian za tę wskazówkę.
- Alternatywnie, otwórz Eksplorator plików. Nie zamykaj okna wiersza polecenia.
- Przejdź do folderu:
C:\Windows\System32\spool\DRUKARKI
Potwierdź monit bezpieczeństwa.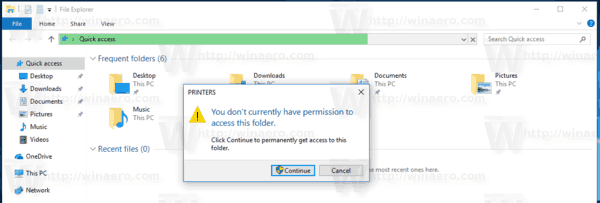
- Usuń wszystkie pliki i foldery, które widzisz w folderze.

- Wróć do okna wiersza polecenia i wpisz następujące polecenie:
bufor startowy netto
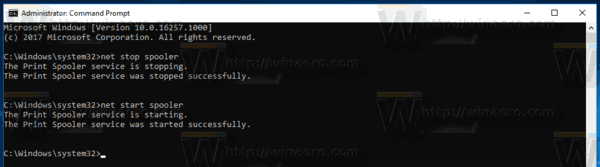 Skończyłeś.
Skończyłeś.
Możesz być zainteresowany przeczytaniem następujących artykułów:
- Otwórz kolejkę drukarki w systemie Windows 10
- Utwórz skrót do folderu drukarek w systemie Windows 10
- Windows 10 Rundll32 Commands – pełna lista


