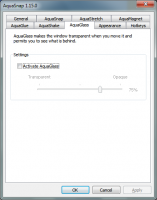Dodaj udostępnioną drukarkę w systemie Windows 10
System Windows umożliwia podłączenie udostępnionej drukarki podłączonej do komputera w sieci. Udostępniona drukarka może być używana przez innych do wysyłania zadań drukowania. Będzie on widoczny we współdzielonych zasobach sieciowych komputera zdalnego, dzięki czemu inni użytkownicy będą mogli go zainstalować (dodać) na swoich drukarkach. Dzisiaj zobaczymy, jak dodać (podłączyć) udostępnioną drukarkę do komputera.
Reklama
Udostępniona drukarka jest dostępna dla innych użytkowników, gdy komputer, do którego jest podłączona, jest włączony, a jej system operacyjny działa. Ponadto drukarka musi być włączona.

Jak być może już wiesz, system Windows 10 nie zawiera funkcji HomeGroup począwszy od wersji 1803. Dla wielu użytkowników HomeGroup był wygodnym sposobem udostępniania plików i folderów w sieci. Na szczęście możliwe jest dodanie udostępnionej drukarki bez korzystania z HomeGroup.
Przede wszystkim musisz włączyć funkcję udostępniania plików i drukarek w systemie Windows 10. W celach informacyjnych zobacz artykuł
Wyłącz lub włącz udostępnianie plików i drukarek w systemie Windows 10
Uwaga: Jeśli używasz systemu Windows 10 w wersji 1803, przeczytaj artykuł (i jego komentarze) Komputery sieciowe nie są widoczne w systemie Windows 10 w wersji 1803. Upewnij się, że masz usługi Publikacja zasobów wykrywania funkcji oraz Host dostawcy wykrywania funkcji włączone (ich typ uruchamiania jest ustawiony na automatyczny) i bieganie. Należy to zrobić na każdym komputerze z systemem Windows 10, który chcesz skonfigurować do udostępniania drukarki.
Ponadto musisz zaloguj się jako Administrator przed kontynuowaniem.
Dodaj udostępnioną drukarkę w systemie Windows 10, wykonaj następujące czynności.
- Otworzyć Aplikacja Ustawienia.

- Przejdź do Urządzenia -> Drukarki i skanery.
- Po prawej stronie kliknij przycisk Dodaj drukarkę lub skaner.

- Poczekaj kilka sekund, a następnie kliknij link Drukarki, której szukam, nie ma na liście kiedy dostępny.

- W następnym oknie włącz opcję Wybierz udostępnioną drukarkę według nazwy i wpisz ścieżkę sieciową udostępnionej drukarki, np. \\desktop-pc\moja drukarka.

- Alternatywnie możesz wpisać adres IP komputera, do którego podłączona jest udostępniana drukarka.

- Podaj poświadczenia konta użytkownika dla zdalnego komputera, jeśli zostaniesz o to poproszony.

- Potwierdź instalację sterownika.


- Kliknij następny przycisk, aby zamknąć kreatora.

Drukarka jest teraz zainstalowana. Jest wymieniony poniżej Drukarki w aplikacji Ustawienia. Tam możesz nim zarządzać lub usunąć.

Alternatywnie możesz uruchomić Dodaj drukarkę” kreatora z folderu Panel sterowania\Sprzęt i dźwięk\Urządzenia i drukarki, klikając przycisk Dodaj drukarkę.

Na koniec możesz użyć PowerShell, aby dodać udostępnioną drukarkę w systemie Windows 10.
Dodaj udostępnioną drukarkę za pomocą PowerShell
- Otwórz PowerShell jako administrator. Wskazówka: możesz dodaj menu kontekstowe „Otwórz PowerShell jako administrator”.
- Wpisz lub skopiuj i wklej następujące polecenie:
Add-Printer -ConnectionName "Nazwa komputera\Nazwa udostępnionej drukarki"
Zastąp część „Nazwa komputera” rzeczywistą nazwą komputera zdalnego. Zamiast tego możesz użyć jego adresu IP. Zastąp część Shared Printer Name nazwą drukarki. - Polecenie może wyglądać następująco:
Dodaj-Drukarkę -Nazwa Połączenia "192.168.2.10\Little Brother". - Skończyłeś. Teraz możesz zamknąć okno PowerShell.
Powiązane artykuły:
- Jak udostępnić drukarkę w systemie Windows 10
- Kopia zapasowa i przywracanie drukarek w systemie Windows 10
- Otwórz kolejkę drukarki za pomocą skrótu w systemie Windows 10
- Ustaw drukarkę domyślną w systemie Windows 10
- Jak uniemożliwić systemowi Windows 10 zmianę domyślnej drukarki?
- Otwórz kolejkę drukarki w systemie Windows 10
- Utwórz skrót do folderu drukarek w systemie Windows 10
- Usuń zablokowane zadania z kolejki drukarki w systemie Windows 10
- Utwórz skrót do urządzeń i drukarek w systemie Windows 10
- Dodaj menu kontekstowe urządzeń i drukarek w systemie Windows 10
- Dodaj urządzenia i drukarki do tego komputera w systemie Windows 10