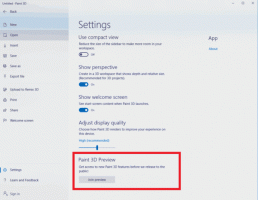Dodaj lub usuń użytkowników Sudo w WSL Linux w Windows 10
Kontynuując mój opis WSL, chciałbym podzielić się tym, jak dodawać lub usuwać użytkownika do grupy sudo w dystrybucji WSL Linux, aby zezwolić lub odmówić mu uruchamiania poleceń i aplikacji jako root. Dotyczy to nowo dodane konta użytkowników, ponieważ nie mają sudo przywileje po wyjęciu z pudełka. Zobaczymy również, jak znaleźć konta użytkowników, które są już członkami grupy sudo.
Reklama
Możliwość natywnego uruchamiania systemu Linux w systemie Windows 10 zapewnia funkcja WSL. WSL to skrót od Windows Subsystem for Linux, który początkowo był ograniczony tylko do Ubuntu. Nowoczesne wersje WSL pozwalają instalowanie i uruchamianie wielu dystrybucji Linuksa ze sklepu Microsoft Store.

Później włączanie WSL, możesz zainstalować różne wersje systemu Linux ze Sklepu. Możesz skorzystać z następujących linków:
- Ubuntu
- Skok openSUSE
- SUSE Linux Enterprise Server
- Kali Linux dla WSL
- Debian GNU/Linux
i więcej.
Kiedy ty uruchom dystrybucję WSL po raz pierwszy otwiera okno konsoli z paskiem postępu. Po chwili oczekiwania zostaniesz poproszony o wpisanie nowej nazwy konta użytkownika i hasła. To konto będzie Twoje domyślne konto użytkownika WSL które będą używane do automatycznego logowania za każdym razem, gdy uruchomisz bieżącą dystrybucję. Ponadto zostanie uwzględniony w grupie „sudo”, aby umożliwić mu uruchamianie poleceń podniesiony (jako korzeń).
Konta użytkowników w WSL Linux
Każda dystrybucja systemu Linux działająca w podsystemie Windows dla systemu Linux ma własne konta użytkowników i hasła systemu Linux. Za każdym razem będziesz musiał skonfigurować konto użytkownika Linuksa dodaj dystrybucję, zainstaluj ponownie lub zresetuj. Konta użytkowników Linuksa są nie tylko niezależne dla każdej dystrybucji, ale także od konta użytkownika Windows, więc możesz Dodaj lub usunąć konto użytkownika systemu Linux bez zmiany poświadczeń systemu Windows.
Sudo to specjalna grupa użytkowników w Linuksie. Członkowie tej grupy mogą uruchamiać polecenia i aplikacje jako źródło użytkownika (tj. z podwyższonym poziomem uprawnień). ten sudo grupa jest dostępna, gdy sudo pakiet jest zainstalowany. Oprócz grupy udostępnia polecenie sudo, którego należy użyć do podwyższenia poziomu polecenia lub aplikacji, np. $ sudo vim /etc/default/klawiatura.
Znajdź użytkowników dołączonych do Sudo
Przede wszystkim możesz chcieć dowiedzieć się, które: konta użytkowników w twojej dystrybucji WSL mogą używać sudo Komenda.
-
Biegać Twoja dystrybucja WSL Linux, np. Ubuntu.

- Wpisz następujące polecenie i naciśnij klawisz Enter:
grep sudo /etc/grupa| wyciąć -d: -f4.
ten skaleczenie polecenie wyodrębnia wartości dla kolumny #4 z pliku /etc/group, który zawiera wszystko, co dotyczy grup w Linuksie. Jest oddzielony przez ":". Polecenie grep drukuje tylko wiersz zawierający wiersz 'sudo'.
Warto zauważyć, że w niektórych dystrybucjach polecenie sudo może być skonfigurowane do używania dowolnej innej grupy zamiast grupy „sudo”. Na przykład w Arch Linux członkowie grupy 'wheel' mogą używać sudo. W tej dystrybucji nie ma grupy „sudo”. W takim przypadku spójrz na plik /etc/sudoers i przeczytaj jego stronę podręcznika (uruchom $ mężczyzna sudoers).
Wskazówka: możesz wyświetlić listę grup, do których konto użytkownika jest dołączone do grupy Komenda. Np.
$ grup winaero

Dodawanie użytkownika do Sudo w systemie WSL Linux w systemie Windows 10
- Biegać Twoja dystrybucja WSL Linux, np. Ubuntu, pod kontem użytkownika root lub użytkownika, który ma już pozwolenie na używanie sudo.
- Wpisz polecenie:
sudo usermod -a -G sudo. Zastąpićw poleceniu z rzeczywistą nazwą konta użytkownika, które chcesz dodać do sudo Grupa. 
- Alternatywnie możesz użyć następującego polecenia:
gpasswd -a. Wynik będzie taki sam.sudo
Aby usunąć użytkownika z Sudo w WSL Linux w systemie Windows 10,
- Biegać Twoja dystrybucja WSL Linux, np. Ubuntu, pod kontem użytkownika root lub użytkownika, który ma już pozwolenie na używanie sudo.
- Wpisz polecenie:
sudo gpasswd -d. Zastąpićsudo w poleceniu z rzeczywistą nazwą konta użytkownika, które chcesz usunąć z sudo Grupa. 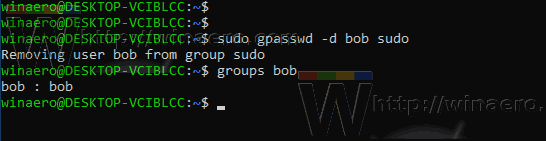
Otóż to.
Powiązane artykuły:
- Usuń użytkownika z dystrybucji WSL Linux w systemie Windows 10
- Dodaj użytkownika do dystrybucji WSL Linux w systemie Windows 10
- Zaktualizuj i uaktualnij dystrybucję WSL Linux w systemie Windows 10
- Uruchom dystrybucję WSL Linux jako określony użytkownik w systemie Windows 10
- Zresetuj i wyrejestruj dystrybucję WSL Linux w systemie Windows 10
- Zresetuj hasło do dystrybucji WSL Linux w systemie Windows 10
- Wszystkie sposoby na uruchomienie dystrybucji WSL Linux w systemie Windows 10
- Ustaw domyślną dystrybucję WSL Linux w systemie Windows 10
- Znajdź działające dystrybucje WSL Linux w systemie Windows 10
- Zakończ uruchamianie dystrybucji WSL Linux w systemie Windows 10
- Usuń Linuksa z okienka nawigacji w systemie Windows 10
- Eksportuj i importuj dystrybucję WSL Linux w systemie Windows 10
- Uzyskaj dostęp do plików WSL Linux z systemu Windows 10
- Włącz WSL w Windows 10
- Ustaw domyślnego użytkownika dla WSL w Windows 10
- Windows 10 Kompilacja 18836 pokazuje system plików WSL/Linux w Eksploratorze plików