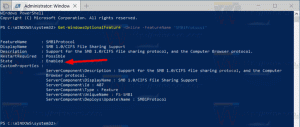Przypnij folder poczty e-mail do menu Start w systemie Windows 10
System Windows 10 zawiera nową aplikację Poczta, która jest uproszczona i umożliwia wysyłanie i odbieranie wiadomości e-mail z wielu kont. Umożliwia przypinanie poszczególnych folderów kont w aplikacji Poczta do menu Start, dzięki czemu można uzyskać do nich bezpośredni dostęp jednym kliknięciem.

Windows 10 jest dostarczany z uniwersalną aplikacją „Poczta”. Aplikacja ma na celu zapewnienie podstawowych funkcji poczty e-mail użytkownikom systemu Windows 10. Obsługuje wiele kont, ma wstępnie ustawione ustawienia umożliwiające szybkie dodawanie kont pocztowych z popularnych usług i zawiera wszystkie niezbędne funkcje do czytania, wysyłania i odbierania wiadomości e-mail.
Reklama
Porada: Jedną z funkcji aplikacji Poczta w systemie Windows 10 jest możliwość dostosowania obrazu tła aplikacji. Zobacz następujący artykuł:
Zmień tło aplikacji poczty na niestandardowy kolor w systemie Windows 10
Aby szybciej uzyskiwać dostęp do folderów poczty e-mail, możesz przypiąć je do menu Start. Spowoduje to utworzenie
płytka dla wybranego folderu. Wyświetli najnowsze wiadomości z folderu Skrzynka odbiorcza przypiętego konta.Aby przypiąć folder poczty e-mail do menu Start w systemie Windows 10, wykonaj następujące czynności.
- Otwórz aplikację Poczta. Możesz go znaleźć w menu Start. Wskazówka: oszczędzaj czas i korzystaj z nawigacja alfabetyczna, aby szybko dostać się do aplikacji Mail.
- W aplikacji Poczta kliknij prawym przyciskiem myszy żądany folder po lewej stronie.
- Alternatywnie, kliknij Więcej element, aby zobaczyć wszystkie foldery dostępne dla twojego konta pocztowego. Kliknij prawym przyciskiem myszy folder, który chcesz przypiąć na liście folderów.

- Wybierz Przypiąć do początku z menu kontekstowego.

- Potwierdź operację.

- Powtórz te kroki dla każdego folderu, który chcesz przypiąć.
Domyślnie kafelek zostanie utworzony w średniej wielkości.

Kliknij go prawym przyciskiem myszy, aby zmienić rozmiar na Duży lub Mały. Możesz także wyłączyć opcję Live Tile, jeśli nie chcesz widzieć ostatnich wiadomości dla swojego konta e-mail w menu Start.

Na koniec możesz w dowolnym momencie odpiąć przypięty folder wiadomości e-mail, klikając prawym przyciskiem myszy godzinę w menu Start i wybierając polecenie menu kontekstowego „Odepnij od Start”.
Otóż to.
Powiązane artykuły.
- Zmień gęstość odstępów w aplikacji Poczta systemu Windows 10
- Wyłącz automatyczne otwieranie następnego elementu w poczcie systemu Windows 10
- Wyłącz Oznacz jako przeczytane w Poczcie systemu Windows 10
- Jak wyłączyć grupowanie wiadomości w poczcie systemu Windows 10?