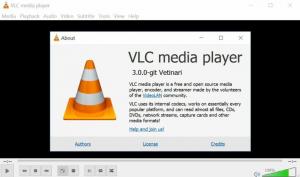Jak przypiąć kontakty do paska zadań w systemie Windows 10?
Nowa opcja paska Osoby w systemie Windows 10 umożliwia przypinanie kontaktów do paska zadań. Gdy kontakt jest przypięty, możesz łatwo rozpocząć wysyłanie wiadomości do tej osoby, udostępniać dokumenty lub zdjęcia. Przyjrzyjmy się temu szczegółowo.
Funkcja Ludzie została wprowadzona w kompilacji 16184 systemu Windows 10. W chwili pisania tego tekstu pozwala użytkownikowi mieć do 3 kontaktów przypiętych do paska zadań. Microsoft opisuje funkcja w następujący sposób:
- Przypnij swoich ludzi do paska zadań – zasugerujemy kilka na początek lub możesz wybrać własne!
- Wyświetlaj razem wiele aplikacji komunikacyjnych i filtruj je do każdej osoby na pasku zadań.
- Wybierz aplikację, której chcesz używać do czatowania, a my zapamiętamy ją następnym razem.
Możesz przypiąć kontakt do paska zadań za pomocą aplikacji Osoby lub paska Kontakty bezpośrednio na pasku zadań. Oto jak.
Aby przypiąć kontakty do paska zadań w systemie Windows 10, wykonaj następujące czynności.
Włącz ikonę Osoby, jeśli jest wyłączona. Zapoznaj się z następującym artykułem: Dodaj lub usuń ikonę osób z paska zadań w systemie Windows 10.
Kliknij ikonę, aby otworzyć menu wysuwane Osoby. Jeśli widzisz na liście osobę, którą chcesz przypiąć, kliknij nazwę osoby, aby przypiąć ją do paska zadań.
Jeśli nie widzisz wymaganej osoby, kliknij łącze „Więcej kontaktów”. Spowoduje to wyświetlenie wszystkich Twoich kontaktów na liście.
Wskazówka: możesz wyświetlić kontakty z zainstalowanych aplikacji, które obsługują pasek Osoby. Kliknij Aplikacje i zaloguj się do aplikacji takiej jak Skype.
Następnie przewiń do kontaktu, który chcesz przypiąć. Ponownie kliknij go, aby przypiąć kontakt do paska zadań.
Kontakt zostanie przypięty do paska zadań. Po kliknięciu pojawi się następujący panel:
Tam możesz przełączać się między dostępnymi aplikacjami i usługami, aby pozostać w kontakcie z daną osobą.
Aby odpiąć kontakt, kliknij go prawym przyciskiem myszy i wybierz „Odepnij” z menu kontekstowego.
Otóż to!