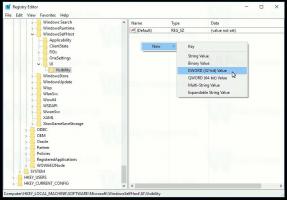Utwórz skrót do usług tekstowych i języków wprowadzania w systemie Windows 10
Najnowsze kompilacje systemu Windows 10 zawierają nową stronę „Region i język” w aplikacji Ustawienia. Całkowicie zastępuje klasyczny aplet „Język” Panelu sterowania, który jest usuwany od wersji Windows 10 Build 17063. Nowa strona umożliwia użytkownikom zmianę języka wyświetlania, zamiany tekstu na mowę, rozpoznawania mowy i opcji pisma ręcznego. Oto jak utworzyć specjalny skrót „Usługi tekstowe i języki wprowadzania”, aby jednym kliknięciem otworzyć klasyczny aplet.
W przypadku uaktualnienia do kompilacji z gałęzi systemu Windows 10 w wersji 1803 jej nowe opcje językowe mogą wydawać się dziwne. W przeciwieństwie do poprzednich wersji nie zawiera interfejsu użytkownika ustawień języka w Panelu sterowania. Teraz musisz użyć Ustawień, aby skonfigurować ustawienia języka w systemie Windows 10.
W chwili pisania tego tekstu system Windows 10 w wersji 1803 nie oferuje żadnej strony Ustawienia, która mogłaby pozwolić ci zmień skróty klawiszowe dla języka wprowadzania lub włącz Pasek języka. Zamiast tego oferuje link, który otwiera klasyczny aplet Panelu sterowania. Jak na ironię, ten aplet nie jest już dostępny z klasycznego Panelu sterowania. Sytuację należy zmienić wraz z ostateczną wersją systemu Windows 10 w wersji 1803.
Teraz, aby otworzyć aplet Usługi tekstowe i języki wprowadzania, musisz przejść przez wiele stron ustawień i wykonać wiele kliknięć myszą. Aby zaoszczędzić czas, możesz utworzyć specjalny skrót. Oto jak.
Aby utworzyć skrót Usługi tekstowe i języki wprowadzania w systemie Windows 10, wykonaj następujące czynności.
- Kliknij prawym przyciskiem myszy puste miejsce na pulpicie. Wybierz Nowy - Skrót z menu kontekstowego.
- W polu docelowym skrótu wpisz lub skopiuj i wklej następujące informacje:
Rundll32 Shell32.dll, Control_RunDLL input.dll, {C07337D3-DB2C-4D0B-9A93-B722A6C106E2} - Jako nazwy skrótu użyj wiersza „Usługi tekstowe i języki wprowadzania” bez cudzysłowów. Właściwie możesz użyć dowolnej nazwy. Po zakończeniu kliknij przycisk Zakończ.
- Teraz kliknij prawym przyciskiem myszy utworzony skrót i wybierz Właściwości.
- Na karcie Skrót możesz określić nową ikonę, jeśli chcesz. Możesz użyć ikony z pliku
C:\Windows\System32\input.dll. - Kliknij OK, aby zastosować ikonę, a następnie kliknij OK, aby zamknąć okno dialogowe właściwości skrótu.
Skończyłeś. Kliknij dwukrotnie skrót, aby otworzyć następujące okno dialogowe:
Teraz możesz przenieść ten skrót w dowolne dogodne miejsce, przypnij go do paska zadań lub do Startu,dodaj do wszystkich aplikacji lub dodaj do szybkiego uruchamiania (zobacz jak włącz Szybkie uruchamianie). Możesz także przypisz globalny skrót klawiszowy do Twojego skrótu.