Zakończ uruchamianie dystrybucji WSL Linux w systemie Windows 10
Nawet jeśli opuścisz sesję WSL Linux, pozostanie ona aktywna. Pozwala to na szybki powrót do miejsca, w którym przerwałeś (wymaga multipleksera terminala, takiego jak screen lub tmux) lub uruchomienie demona/serwera. Oto jak zakończyć działającą dystrybucję WSL Linux, jeśli naprawdę tego potrzebujesz.
Reklama
Możliwość natywnego uruchamiania systemu Linux w systemie Windows 10 zapewnia funkcja WSL. WSL to skrót od Windows Subsystem for Linux, który początkowo był ograniczony tylko do Ubuntu. Nowoczesne wersje WSL pozwalają instalowanie i uruchamianie wielu dystrybucji Linuksa ze sklepu Microsoft Store.

Później włączanie WSL, możesz zainstalować różne wersje systemu Linux ze Sklepu. Możesz skorzystać z następujących linków:
- Ubuntu
- Skok openSUSE
- SUSE Linux Enterprise Server
- Kali Linux dla WSL
- Debian GNU/Linux
i więcej.
Znajdź działające dystrybucje WSL Linux
Począwszy od kompilacji 17046 systemu Windows 10, podsystem systemu Windows dla systemu Linux (WSL) obsługuje długotrwałe zadania w tle, podobnie jak podsystem systemu Windows ma usługi. To naprawdę imponująca zmiana dla użytkowników WSL, którzy pracują z serwerami takimi jak Apache lub aplikacje takie jak ekran lub tmux. Teraz mogą działać w tle jak zwykłe demony Linuksa. To i wiele innych powodów, dla których warto mieć aktywną instancję WSL w systemie Windows 10.
Nawet jeśli wydasz Wyjście polecenie, to nie wyłącza twojej dystrybucji WSL. Począwszy od wersji 18836 systemu Windows 10, można zobaczyć działające dystrybucje za pomocą nowego Linux wpis w okienku nawigacji. Kliknij skrót Distros w folderze Linux, aby zobaczyć wszystkie aktualnie uruchomione dystrybucje WSL.
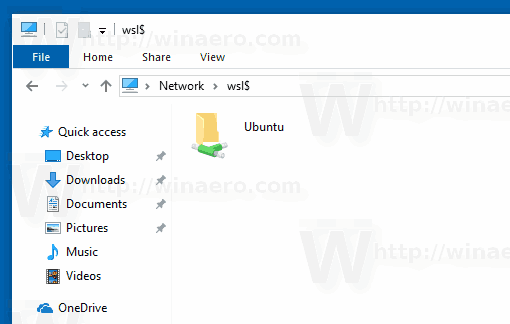
Alternatywnie możesz otwórz nowy wiersz poleceń i wykonaj polecenie wsl.exe --list --running aby zobaczyć aktualnie aktywne instancje WSL.
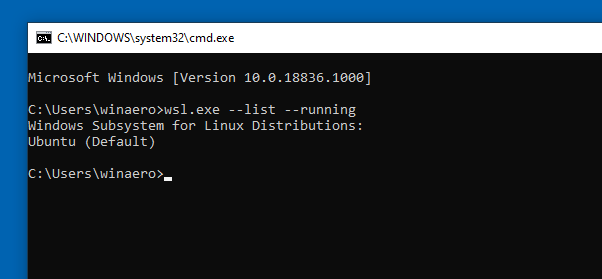
Aby zakończyć uruchomioną dystrybucję WSL Linux w systemie Windows 10,
- otwarty nowy wiersz polecenia.
- Wpisz następujące polecenie:
wsl --terminate. Alternatywnie możesz użyć tej skróconej składni:wsl-t. Zastąpfragment z nazwą dystrybucji WSL, którą chcesz zakończyć. - Dystrybucja WSL została zakończona.
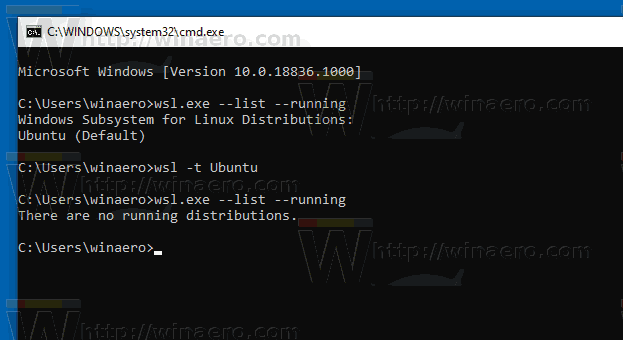
Zakończone dystrybucje WSL nie pojawiają się w elemencie Linux i w udziale wsl$ w Eksploratorze plików. Nie są wymienione w wsl --list --running wyjście polecenia. Aby je zobaczyć, wykonaj polecenie wsl --list --all.
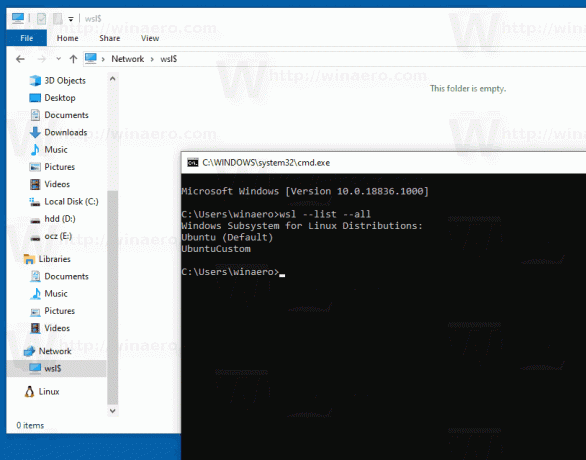
Aby uruchomić zamkniętą dystrybucję WSL, użyj polecenia
wsl — dystrybucja
Zastąp
Otóż to.
Przedmioty zainteresowania:
- Usuń Linuksa z okienka nawigacji w systemie Windows 10
- Eksportuj i importuj dystrybucję WSL Linux w systemie Windows 10
- Uzyskaj dostęp do plików WSL Linux z systemu Windows 10
- Windows 10 Kompilacja 18836 pokazuje system plików WSL/Linux w Eksploratorze plików
