Jak zresetować skojarzenia plików w systemie Windows 10?
Po dwukrotnym kliknięciu pliku w Eksploratorze plików zostanie on otwarty z powiązaną aplikacją. Aplikacje mogą obsługiwać nie tylko pliki, ale także różne protokoły sieciowe, takie jak HTTP (domyślna przeglądarka), BitTorrent lub programy do obsługi protokołów, takie jak tg: (łącze Telegram), xmmp: (łącza Jabber) lub skype: dla popularnych Aplikacja VoIP. Oto jak ustawić skojarzenia plików na zalecane przez firmę Microsoft wartości domyślne w systemie Windows 10.
Reklama
Począwszy od systemu Windows 10, firma Microsoft przeniosła wiele klasycznych opcji z klasycznego Panelu sterowania do aplikacji Ustawienia. Personalizacja, Sieć opcje, Zarządzanie kontem użytkownika i wiele innych opcji można tam znaleźć. Klasyczny aplet do zmiany domyślnych aplikacji również został przekonwertowany na strona w Ustawieniach. Możemy go użyć do zresetowania wszystkich lub określonych skojarzeń typu pliku lub protokołu do ich wartości domyślnych. Oto jak.
Aby zresetować skojarzenia plików w systemie Windows 10, wykonaj następujące czynności.
- otwarty Ustawienia.
- Przejdź do Aplikacje — Aplikacje domyślne.
- Przejdź na dół strony i kliknij Resetowanie przycisk pod Zresetuj do ustawień domyślnych zalecanych przez Microsoft.
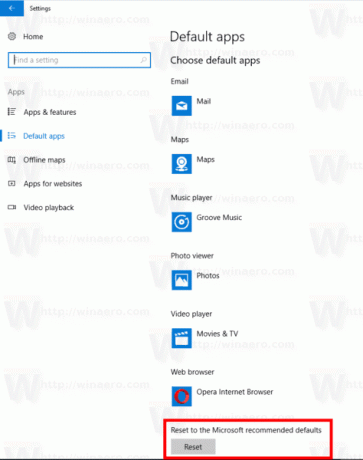
- Spowoduje to zresetowanie wszystkich typów plików i skojarzeń protokołów do wartości domyślnych zalecanych przez firmę Microsoft.
Zresetuj określony typ pliku lub skojarzenia protokołu w systemie Windows 10
- otwarty Ustawienia.
- Przejdź do Aplikacje — Aplikacje domyślne.
- Przejdź na dół strony i kliknij link Ustaw wartości domyślne według aplikacji.
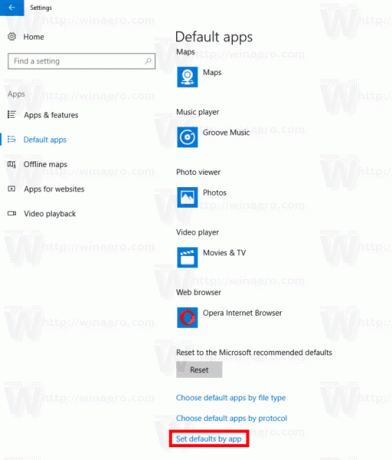
- Kliknij wybraną aplikację, dla której chcesz zresetować skojarzenia, np. Filmy i telewizja.
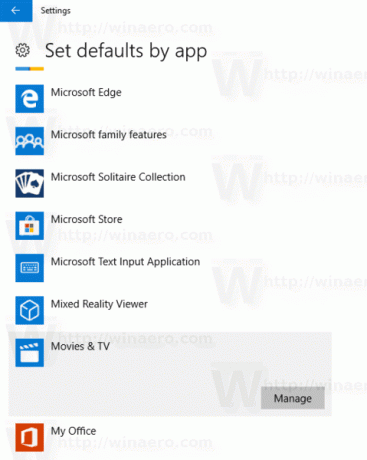
- Kliknij na Zarządzać przycisk.
- Przypisz aplikację do wszystkich typów, których potrzebujesz.
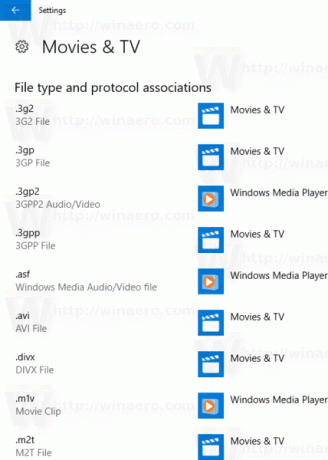
Spowoduje to ustawienie wybranej aplikacji jako aplikacji domyślnej dla typów plików. Aby zresetować skojarzenia protokołu, przejdź do Ustawienia - Aplikacje - Domyślne aplikacje i kliknij link Wybierz domyślne aplikacje dla protokołu.
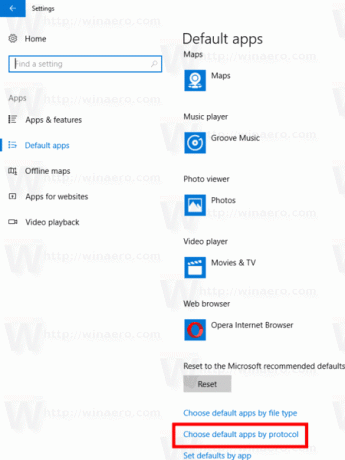
Dla wszystkich żądanych protokołów wybierz aplikację własną, np. aplikacja Mail dla protokołu mailto:.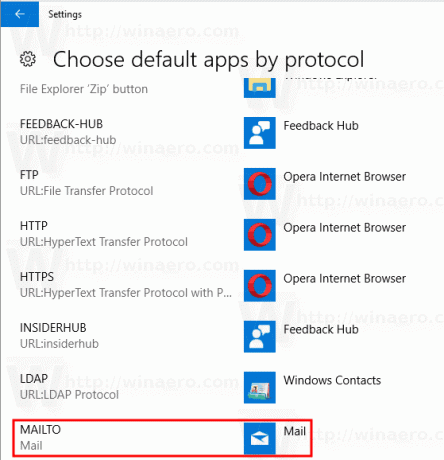
Powtórz tę sekwencję dla wszystkich protokołów, które chcesz zresetować i gotowe.
Otóż to.


