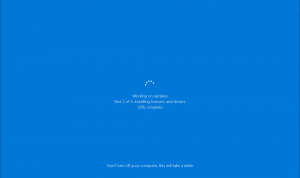Jak ustawić statyczny adres IP w systemie Windows 10?
W systemie Windows 10 istnieje kilka sposobów ustawienia statycznego adresu IP na potrzeby diagnostyki sieci lub jeśli potrzebujesz utworzyć sieć z innym urządzeniem bez serwera DHCP, poprzez skrzyżowanie Ethernet kabel. Zobaczmy, jak ustawić statyczny adres IP w systemie Windows 10. Zobaczmy, jak ustawić statyczny adres IP w systemie Windows 10.
Reklama
Adres protokołu internetowego to sekwencja cyfr (i liter w przypadku IPv6) dla każdej karty sieciowej zainstalowanej w urządzeniu. Umożliwia urządzeniom sieciowym wyszukiwanie i komunikowanie się ze sobą. Bez każdego urządzenia w sieci posiadającego własny, unikalny adres IP, nie będzie ono w ogóle w stanie ustanowić sieci.
Windows 10 obsługuje dwa typy adresów IP.
Dynamiczny adres IP jest przypisywany przez serwer DHCP. Zwykle jest to router, ale może to być dedykowany komputer z systemem Linux lub komputer z systemem Windows Server.
Statyczny adres IP
jest zwykle określany ręcznie przez użytkownika. Taka konfiguracja jest tradycyjnie stosowana w małych sieciach, gdzie serwer DHCP nie jest dostępny i często nie jest wymagany.W systemie Windows 10 istnieje wiele sposobów ustawienia statycznego adresu IP.
Aktualizacja: Począwszy od systemu Windows 10 w wersji 1903, możesz użyj Ustawień, aby ustawić statyczny adres IP dla Twojego urządzenia z systemem Windows 10.
Ustaw statyczny adres IP w systemie Windows 10
- Otwórz panel sterowania i przejdź do Panelu sterowania\Sieć i Internet\Centrum sieci i udostępniania.
- Po lewej stronie kliknij Zmień ustawienia adaptera.

- Otworzy się folder połączeń sieciowych.
 Kliknij dwukrotnie żądane połączenie sieciowe, aby otworzyć jego właściwości.
Kliknij dwukrotnie żądane połączenie sieciowe, aby otworzyć jego właściwości.
- Kliknij na Nieruchomości przycisk.
- Wybierz Protokół internetowy w wersji 4 (TCP/IPv4) na liście i kliknij Nieruchomości przycisk.

- We właściwościach ustaw opcję Użyj następującego adresu IP i wpisz żądany adres IP, na przykład 10.0.2.15.
- Określ wartości dla maski podsieci, bramy i serwerów DNS dla konfiguracji sieci i kliknij OK.

Zamknij wszystkie otwarte okna dialogowe i gotowe.
Uwaga: Maska podsieci to sposób na poinformowanie komputera lub routera, które adresy sieciowe uważa za lokalne, a które za zdalne. Maska podsieci określa, jaka część adresu IP reprezentuje twoją sieć, a jaka może być użyta dla twoich hostów. Nie martw się, system Windows automatycznie wprowadzi prawidłowe wartości maski podsieci.
Brama domyślna to po prostu zdalny adres IP hosta przekazującego (komputera, routera lub punktu dostępowego), z którego informacje docierają na Twój adres IP. Jeśli pominiesz bramę domyślną, system Windows pokaże sieć jako sieć niezidentyfikowaną.
Aby zrozumieć, czym jest serwer DNS, zobacz ten artykuł:
Jak zmienić serwer DNS w systemie Windows 10?
Ustaw statyczny adres IP za pomocą wiersza polecenia
- otwarty nowy wiersz polecenia instancja.
- Wpisz następujące polecenie, aby zobaczyć aktualną konfigurację sieci:
ipconfig /wszystkie

Zanotuj nazwę połączenia w danych wyjściowych. W moim przypadku jest to „Ethernet”. - Aby ustawić nowy adres IP, wykonaj następujące polecenie:
netsh interface ip set address name="nazwa połączenia" static your_ip_address maska_podsieci default_gateway
Zastąp odpowiednie fragmenty ciągu poprawnymi wartościami dla swojego przypadku.
Na przykład,netsh interface ip set address name="Ethernet" statyczny 10.0.2.15 255.255.255.0 10.0.2.2
- Ustaw serwer DNS dla swojego połączenia w następujący sposób:
netsh interface ip set dns name="nazwa połączenia" statyczny dns_server_ip_address

Ustaw statyczny adres IP za pomocą PowerShell
- Otwórz nowy Konsola PowerShell jako administrator.
- Wykonaj polecenie cmdlet Get-NetIPConfiguration aby zobaczyć aktualną konfigurację sieci.

- Zanotuj Indeks interfejsu wartość dla twojego połączenia sieciowego.
- Ustaw więc nowy statyczny adres IP, wykonaj następujące polecenie:
Nowy-NetIPAddress -InterfaceIndex your_InterfaceIndex_value -IPAddress your_IP_address -PrefixLength 24 -DefaultGateway you_gateway_address
Na przykład:
Nowy-NetIPAddress -InterfaceIndex 6 -IPAddress 10.0.2.15 -PrefixLength 24 -DefaultGateway 10.0.2.2

- Ustaw serwer DNS za pomocą następującego polecenia:
Set-DnsClientServerAddress -InterfaceIndex your_InterfaceIndex_value -ServerAddresses dns_server_ip_address

Zanotuj Długość przedrostka parametr określa maskę podsieci dla adresu IP. W tym przykładzie Długość przedrostka 24 oznacza maskę podsieci 255.255.255.0.
Aby zmienić istniejącą wartość statycznego adresu IP za pomocą programu PowerShell, użyj polecenia cmdlet Set-NetIPAddress.
Na przykład,
Ustaw-NetIPAddress-InterfaceIndex 12-IPAddress 192.168.0.1-PrefixLength 24
Aby usunąć statyczny adres IP za pomocą PowerShell, użyj polecenia cmdlet Usuń-NetIPAdres. Na przykład,
Usuń-NetIPAddress -IPAddress 192.168.0.1
Otóż to.
Możesz być zainteresowany przeczytaniem artykułu
Jak zobaczyć swój adres IP w systemie Windows 10?