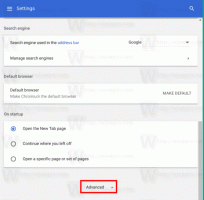Utwórz skrót do rozpoznawania mowy w systemie Windows 10
System Windows zapewnia zarówno funkcję rozpoznawania mowy opartą na urządzeniu (dostępną za pośrednictwem funkcji Rozpoznawanie mowy systemu Windows na komputery) oraz opartą na chmurze usługę rozpoznawania mowy na tych rynkach i w regionach, w których znajduje się Cortana do dyspozycji. Dodatkowo menu kontekstowe, możesz utworzyć skrót, aby uruchomić Rozpoznawanie mowy bezpośrednio z menu kontekstowego Pulpitu.

Rozpoznawanie mowy w systemie Windows umożliwia sterowanie komputerem za pomocą samego głosu, bez konieczności używania klawiatury lub myszy. Dostępny jest specjalny kreator, który pomoże Ci zacząć. Musisz podłączyć mikrofon, a następnie skonfigurować Rozpoznawanie mowy w systemie Windows. Rozpoznawanie mowy to miły dodatek do funkcja dyktowania w systemie Windows 10.
Reklama
Rozpoznawanie mowy jest dostępne tylko w następujących językach: angielski (Stany Zjednoczone, Wielka Brytania, Kanada, Indie i Australia), francuski, niemiecki, japoński, mandaryński (chiński uproszczony i chiński tradycyjny) oraz Hiszpański.
Z naszego poprzedniego artykułu mamy nauczyli polecenie używane do uruchamiania aplikacji Rozpoznawanie mowy. Polecenie wygląda następująco:
C:\WINDOWS\Speech\Common\sapisvr.exe -SpeechUX -Startup
Możemy go użyć do stworzenia skrótu do bezpośredniego uruchamiania Rozpoznawania mowy jednym kliknięciem.
Aby utworzyć skrót Rozpocznij rozpoznawanie mowy w systemie Windows 10, wykonaj następujące czynności.
- Kliknij prawym przyciskiem myszy puste miejsce na pulpicie. Wybierz Nowy - Skrót z menu kontekstowego (patrz zrzut ekranu).

- W polu docelowym skrótu wpisz lub skopiuj i wklej następujące informacje:
C:\WINDOWS\Speech\Common\sapisvr.exe -SpeechUX -Startup

- Jako nazwy skrótu użyj wiersza „Rozpocznij rozpoznawanie mowy” bez cudzysłowów. Właściwie możesz użyć dowolnej nazwy. Po zakończeniu kliknij przycisk Zakończ.

- Teraz kliknij prawym przyciskiem myszy utworzony skrót i wybierz Właściwości.
- Na karcie Skrót możesz określić nową ikonę, jeśli chcesz. Możesz użyć ikony z pliku %windir%\system32\Speech\SpeechUX\sapi.cpl.

- Kliknij OK, aby zastosować ikonę, a następnie kliknij OK, aby zamknąć okno dialogowe właściwości skrótu.
Teraz możesz przenieść ten skrót w dowolne dogodne miejsce, przypnij go do paska zadań lub do Startu,dodaj do wszystkich aplikacji lub dodaj do szybkiego uruchamiania (zobacz jak włącz Szybkie uruchamianie). Możesz także przypisz globalny skrót klawiszowy do Twojego skrótu.
Otóż to.
Powiązane artykuły:
- Dodaj menu kontekstowe rozpoznawania mowy w systemie Windows 10
- Włącz rozpoznawanie mowy w systemie Windows 10
- Uruchom rozpoznawanie mowy podczas uruchamiania w systemie Windows 10
- Wyłącz rozpoznawanie mowy online w systemie Windows 10
- Jak korzystać z dyktowania w systemie Windows 10