Wyłącz powiadomienie o połączeniu telefonu w systemie Windows 10
Od czasu do czasu system Windows 10 wyświetla powiadomienie „Połącz telefon z komputerem. Bezproblemowo przesyłaj strony internetowe z telefonu na komputer. Zasugerował". Może to być bardzo denerwujące, jeśli nie planujesz połączyć swoich urządzeń. Oto jak to wyłączyć.
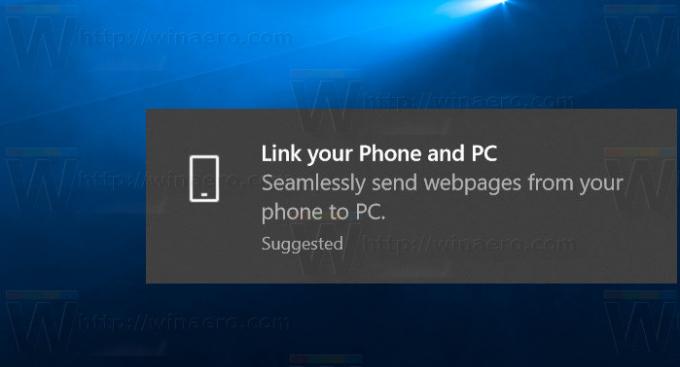
Zaczynając od Aktualizacja Windows 10 Fall Creators, możliwe jest podłączenie telefonu do komputera. Nowa opcja „Telefon” w aplikacji Ustawienia umożliwi skonfigurowanie wymaganych opcji. W chwili pisania tego tekstu system Windows 10 może sparować się tylko z telefonem z Androidem. Wkrótce będzie dostępna obsługa iOS.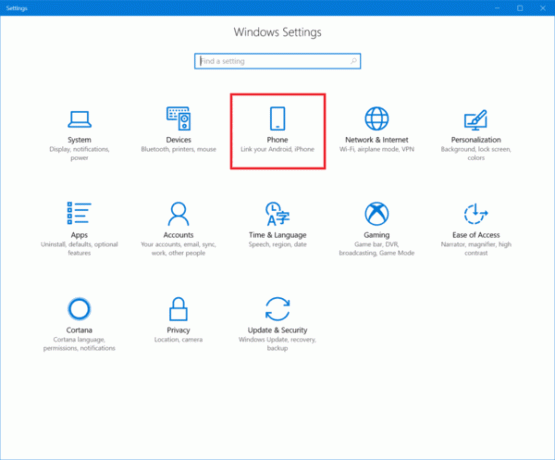
Reklama
Po połączeniu komputera i telefonu możesz wysłać internetowy adres URL do komputera za pośrednictwem przeglądarki Udział opcja w telefonie. Ta funkcja wykorzystuje Twoje konto Microsoft, używając go do poznawania podłączonych urządzeń i przesyłania danych między nimi. Wymaga również zainstalowania specjalnej aplikacji „Microsoft Apps” z Google Play.
Gdy telefon i komputer są połączone, a nowa aplikacja jest zainstalowana, w menu udostępniania pojawia się nowe polecenie. Nazywa się „Kontynuuj na PC”. Zawiera dwie opcje: „Kontynuuj teraz” i „Kontynuuj później”. Jeśli wybierzesz „Kontynuuj teraz”, aktualnie otwarta witryna internetowa otworzy się natychmiast na połączonym komputerze z systemem Windows 10. W przeciwnym razie pojawi się w Centrum akcji jako powiadomienie.
Jeśli ta funkcja nie jest przydatna, może być denerwujące ciągłe wyświetlanie powiadomień o łączeniu telefonu. Oto jak je wyłączyć.
Aby wyłączyć powiadomienie Połącz telefon w systemie Windows 10, wykonaj następujące czynności.
- Otworzyć Aplikacja Ustawienia.
- Iść do System - Powiadomienia i akcje.
- Po prawej przejdź do Powiadomienia i wyłącz opcję Uzyskaj wskazówki, porady i sugestie dotyczące korzystania z systemu Windows.

- Teraz przewiń w dół do sekcji Otrzymuj powiadomienia od tych nadawców.
- Wyłącz opcję „Sugerowane”.

To powinno wystarczyć, aby pozbyć się tych irytujących wyskakujących okienek.
