Usuń pobrane pliki aktualizacji systemu Windows w systemie Windows 10
Jak usunąć pobrane pliki aktualizacji systemu Windows w systemie Windows 10?
Jeśli masz problemy z aktualizacjami, możesz spróbować usunąć pobrane pliki Windows Update. Gdy pakiet aktualizacji jest uszkodzony lub nie można go zainstalować, system Windows 10 może zachować uszkodzony plik na dysku, co spowoduje dalsze problemy z aktualizacjami. Oto jak usunąć pobrane pliki Windows Update, których system Windows 10 nie usuwa sam.
Reklama
Windows 10 automatycznie sprawdza dostępność aktualizacji, chyba że ty wyłącz tę funkcję ręcznie. System operacyjny jest dostarczany z usługą Windows Update, która automatycznie pobiera i instaluje aktualizacje firmy Microsoft. Pobrane pliki aktualizacji są przechowywane na dysku systemowym w folderze C:\Windows.
Istnieją pewne powody, dla których pliki Windows Update są uszkodzone. Może to być nieprawidłowe zamknięcie, awaria systemu operacyjnego, awaria zasilania lub coś poszło nie tak z Rejestrem. Po tym Windows Update może nie wykonywać swojej pracy poprawnie. System operacyjny może nie sprawdzać dostępności aktualizacji lub nie może ich zainstalować. Czasami strona Windows Update w
Ustawienia nie można otworzyć!Aby rozwiązać większość problemów z Windows Update w Windows 10, zwykle wystarczy uruchomić wbudowane narzędzie do rozwiązywania problemów z Windows Update.
Uruchom wbudowane narzędzie do rozwiązywania problemów z Windows Update.
- Otwórz menu Start i wpisz: rozwiązywanie problemów i naciśnij Enter.
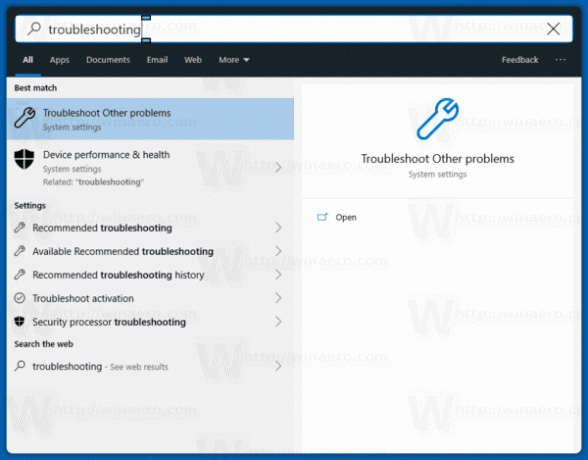
- Kliknij „Aktualizacja systemu Windows”.
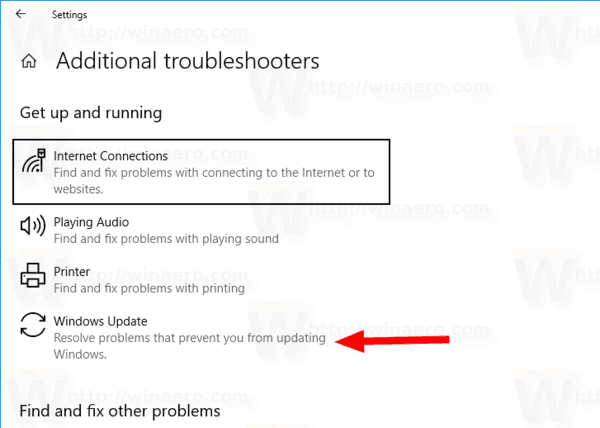
- Kliknij opcję „Uruchom jako administrator” w oknie dialogowym narzędzia do rozwiązywania problemów i zakończ działanie narzędzia do rozwiązywania problemów z usługą Windows Update. Sprawdź, czy Windows Update działa poprawnie.
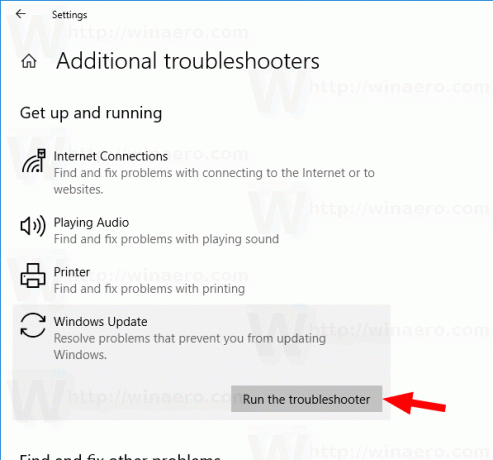
Kiedy jednak napotkasz problemy z aktualizacjami, możesz spędzić godziny, a nawet dni, zastanawiając się, co jest nie tak. W takim przypadku możesz spróbować usunąć pobrane pliki Windows Update, aby zacząć od nowa. ten Dystrybucja oprogramowania folder zawiera pliki związane z aktualizacjami uzyskanymi za pośrednictwem usługi Windows Update, jest obecny we wszystkich wersjach systemu Windows. Może mieć kilkaset megabajtów. Ale jeśli ten folder jest znacznie większy, oznacza to, że niektóre aktualizacje są uszkodzone.
Aby usunąć pobrane pliki aktualizacji systemu Windows w systemie Windows 10,
- Naciśnij klawisz Win + R na klawiaturze i wpisz
services.mscw polu Uruchom. - Zatrzymaj usługę o imieniu Aktualizacja systemu Windows.
- otwarty Przeglądarka plików.
- Iść do C:\WINDOWS\SoftwareDistribution\Pobierz. Skopiuj i wklej tę ścieżkę do paska adresu eksploratora.
- Wybierz wszystkie pliki w folderze (naciśnij klawisze Ctrl-A).
- wciśnij
Kasowaćklawisz na klawiaturze.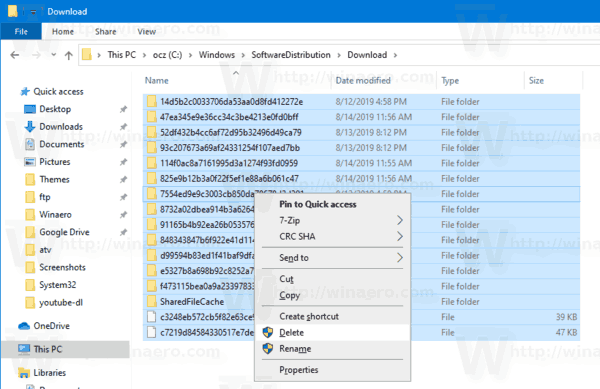
- System Windows może zażądać uprawnień administratora w celu usunięcia tych plików. Włącz opcję „Zrób to dla wszystkich bieżących elementów” w oknie dialogowym i kliknij Kontynuuj.
Uruchom ponownie system Windows 10 i sprawdź aktualizacje. Sprawdź, czy to rozwiązało Twoje problemy.
Alternatywnie możesz utworzyć plik wsadowy, aby zautomatyzować proces.
Usuń pobrane pliki Windows Update za pomocą pliku wsadowego
- Otwórz Notatnik.
- Wklej następujący tekst:
net stop wuauserv
cd /d %SystemRoot%\SoftwareDistribution
del /s /q /f Pobierz
net start wuauserv - Zapisz go do pliku z rozszerzeniem *.cmd. Możesz umieścić go na pulpicie.
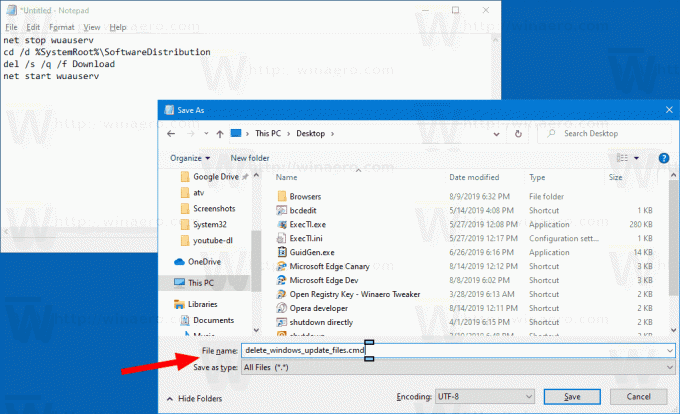
- Kliknij prawym przyciskiem myszy utworzony plik i uruchom go jako Administrator z menu kontekstowego.
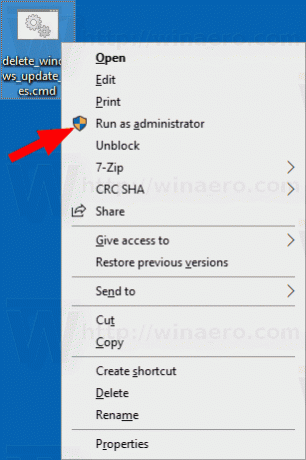
Skończyłeś. Teraz uruchom ponownie komputer i sprawdź dostępne aktualizacje.
Oto jak to działa
Komenda net stop wuauserv zatrzymuje usługę Windows Update. Następnie Płyta CD polecenie przełącza bieżący folder na C:\Windows\SoftwareDistribution. Polecenie del usuwa zawartość Pobierać folder i jego podfoldery. Wreszcie ostatnie polecenie, net start wuauserv, ponownie uruchomi usługę Windows Update.
Aby zaoszczędzić czas, możesz pobrać ten gotowy do użycia plik wsadowy.
Pobierz plik
Otóż to!
Przedmioty zainteresowania:
- Kody błędów Windows Update w Windows 10
- Jak utworzyć skrót Windows Update w systemie Windows 10?
- Wyczyść historię aktualizacji systemu Windows w systemie Windows 10
- Ogranicz przepustowość Windows Update w Windows 10
- Napraw problemy z Windows Update w systemie Windows 10, resetując jego opcje i pliki



