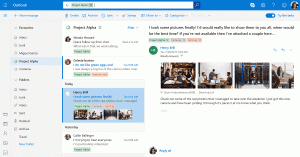Opróżnij kosz automatycznie w systemie Windows 10
System Windows ma specjalną lokalizację o nazwie Kosz, w której usunięte pliki i foldery są tymczasowo przechowywane, więc użytkownik może przywrócić przypadkowo usunięte rzeczy lub usunąć je na stałe. W tym artykule zobaczymy, jak zautomatyzować proces czyszczenia Kosza w systemie Windows 10.
Oto jak można to zrobić.
- naciskać Wygrać + r klawisze skrótów razem na klawiaturze, aby otworzyć okno dialogowe Uruchom. Wpisz lub skopiuj i wklej następujące informacje w polu Uruchom:
powłoka: Uruchomienie
- Kliknij tutaj prawym przyciskiem myszy, aby utworzyć nowy skrót. Wpisz następujące polecenie w polu tekstowym Cel:
cmd.exe /c "echo Y|PowerShell.exe -NoProfile -Command Clear-RecycleBin"
Zobacz poniższy zrzut ekranu:
- Nazwij swój skrót jako „Opróżnij Kosz” i określ ikonę, jeśli chcesz.
Po wykonaniu powyższych kroków możesz ponownie uruchomić komputer i otworzyć folder Kosza. Będzie pusta.
Za tą sztuczką kryje się nowe polecenie cmdlet Clear-RecycleBin, które czyści zawartość Kosza. W połączeniu z poleceniem konsoli "echo Y" otrzymuje automatyczne potwierdzenie.
Zamiast automatycznie opróżniać Kosz przy każdym uruchomieniu systemu Windows 10, możesz zaplanować odpowiednie zadanie w Harmonogramie zadań.
- Otwórz panel sterowania.
- Przejdź do Panelu sterowania \ System i zabezpieczenia \ Narzędzia administracyjne.
- W nowo otwartym oknie kliknij dwukrotnie skrót „Harmonogram zadań”:
- W lewym okienku kliknij element „Biblioteka harmonogramu zadań”:
- W prawym okienku kliknij link "Utwórz zadanie":
- Otworzy się nowe okno zatytułowane „Utwórz zadanie”. Na karcie „Ogólne” określ nazwę zadania. Wybierz łatwo rozpoznawalną nazwę, np. „Opróżnij kosz”. Możesz również uzupełnić opis, jeśli chcesz.
- W sekcji „Konfiguruj dla” wybierz „Windows 10”:
- Przejdź do zakładki „Wyzwalacze”. Tam kliknij przycisk „Nowy...”.
Zdefiniuj tutaj żądany czas opróżnienia Kosza. - Teraz przejdź do zakładki Akcje. Dodaj nową akcję, klikając przycisk „Nowy... przycisk".
W Program/skrypt wpisz następujące polecenie:cmd.exe
W polu „Dodaj argumenty (opcjonalnie)” wpisz lub skopiuj i wklej następujący tekst:
/c "echo Y|PowerShell.exe -NoProfile -Command Clear-RecycleBin"
Aktualizacja: Począwszy od kompilacji 15014, w Ustawieniach pojawiła się nowa opcja. Otwórz Ustawienia i przejdź do System -> Pamięć. Znajdziesz tam opcję o nazwie „Storage Sense”. Włącz to i gotowe.
Pliki przechowywane w Koszu przez ponad 30 dni zostaną usunięte na przykład w ramach tego czyszczenia.
Użytkownik może dostosować to zachowanie. Aby to zrobić, kliknij link „Zmień sposób zwalniania miejsca” pod przełącznikiem.
Powiązana strona zostanie otwarta: