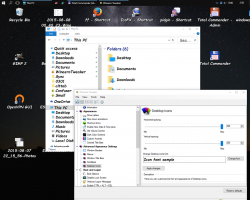Ogranicz przepustowość Windows Update w tle w systemie Windows 10
Począwszy od aktualizacji Windows 10 Fall Creators Update, można ograniczyć przepustowość Windows Update w tle i uniemożliwić systemowi Windows 10 wykorzystanie całego połączenia internetowego do pobierania ogromnych aktualizacji. Zobaczmy, jak skonfigurować tę przydatną funkcję.
Jak być może już wiesz, jest sposób na odroczenie aktualizacji w systemie Windows 10. Użytkownik może odroczyć aktualizacje funkcji, aby zapobiec instalacji nowej kompilacji, lub odłożyć aktualizacje dotyczące jakości. Istnieje również możliwość zmiany gałęzi aktualizacji z „Bieżącej gałęzi” na „Bieżącą gałąź dla firm”, która otrzymuje aktualizacje znacznie później. Odraczanie aktualizacji nie zmienia jednak faktu, że aktualizacje są dość duże i prędzej czy później trzeba je zainstalować.
Aktualizacja Windows 10 Fall Creators, znana jako wersja 1709, dodaje również możliwość ograniczenia przepustowości dostępnej dla usługi Windows Update. Tak więc podczas aktualizacji system Windows 10 nie zabije szybkości Internetu, a będziesz mógł przeglądać strony internetowe, przesyłać strumieniowo wideo i robić wszystko, co wymaga przepustowości. Ta opcja docenią użytkownicy z wolnym połączeniem internetowym.
Usługa Windows Update zawsze korzystała z usługi inteligentnego transferu w tle (BITS) do pobierania aktualizacji. BITS wykorzystuje wolne pasmo, aby je uzyskać, więc teoretycznie, jeśli aktywnie korzystasz z Internetu do czegoś w przeciwnym razie algorytm pobierania aktualizacji powinien to wykryć i wyłączyć lub zmniejszyć przepustowość konsumpcja. Jednak ze względu na rozmiar i częstotliwość aktualizacji systemu Windows 10 wydaje się, że nie działa to tak dobrze w najnowszym systemie operacyjnym w porównaniu z poprzednimi wersjami systemu Windows. Wielu użytkowników narzeka, że aktualizacje systemu Windows 10 zbyt mocno zakłócają ich działania online. Nowo dodana opcja kontrolowania przepustowości powinna uspokoić niektóre z tych skarg.
Poniższe informacje są nieaktualne. Jeśli korzystasz z systemu Windows 10 w kompilacji 17035 lub nowszej, możesz osobno ustawić limit Windows Update dla tła i pierwszego planu. Powinieneś zapoznać się z zaktualizowanym samouczkiem tutaj:
Ogranicz przepustowość Windows Update w Windows 10
Numer kompilacji systemu Windows 10 możesz znaleźć, wykonując następujące czynności te kroki.
Aby ograniczyć przepustowość Windows Update w tle w systemie Windows 10, wykonaj następujące czynności.
- Otworzyć Aplikacja Ustawienia.
- Przejdź do Aktualizacja i zabezpieczenia -> Windows Update.
- Po prawej stronie kliknij Opcje zaawansowane.
- Na następnej stronie kliknij link Optymalizacja dostawy na dnie. Zobacz zrzut ekranu poniżej:
- Na dole Optymalizacja dostawy stronę, kliknij link Zaawansowane opcje.
- Na stronie Zaawansowane opcje, skonfiguruj opcje podane w Ustawienia pobierania. Pierwszy suwak na poniższym zrzucie ekranu odpowiada za limit przepustowości pobierania.
Otóż to.
Wskazówka: na Optymalizacja dostawy na stronie znajduje się link "Monitor aktywności".
Tam możesz zobaczyć ładny widok statystyk ruchu związanych z Windows Update.
Oto jak skonfigurować tę funkcję za pomocą dostrojenia rejestru.
Ogranicz przepustowość Windows Update za pomocą poprawki rejestru
Musisz zaloguj się jako Administrator przed kontynuowaniem.
- Otworzyć Aplikacja Edytor rejestru.
- Przejdź do następującego klucza rejestru.
HKEY_LOCAL_MACHINE OPROGRAMOWANIE Microsoft Windows Aktualna wersja Optymalizacja dostarczania Ustawienia
Zobacz, jak przejść do klucza rejestru jednym kliknięciem.
- Po prawej stronie zmodyfikuj lub utwórz nową wartość ciągu PobieranieCenyTłoPct.
- Ustaw jego dane wartości na liczbę od 5 do 100 jako procent przepustowości, do której chcesz ograniczyć usługę Windows Update.
- Aby ustawić limit przepustowości używanej do aktualizacji przesyłanych na inne komputery, zmodyfikuj lub utwórz wartość ciągu UpRatePctPrzepustowość. Ponownie ustaw jego wartość na liczbę od 5 do 100.
- Aby zmienić miesięczny limit przesyłania, zmodyfikuj wartość ciągu PrześlijLimit GBMiesiąc. Wprowadź liczbę z zakresu od 5 do 500, aby ustawić ilość GB jako miesięczny limit przesyłania.
- Uruchom ponownie system Windows 10.
Wielkie dzięki dla Nick of Książka Kolekcjonerów za napiwki.