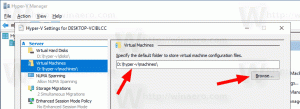Utwórz kopię zapasową folderów użytkownika w menu Start w systemie Windows 10
Windows 10 pozwala użytkownikowi dodawać foldery, takie jak Dokumenty, Obrazy, Filmy i inne foldery z profilu użytkownika bezpośrednio do menu Start. Włączenie tych folderów w menu Start jest bardzo przydatne, ponieważ można uzyskać do nich szybszy dostęp. W tym artykule zobaczymy, jak wykonać kopię zapasową folderów dodanych po lewej stronie menu Start i przywrócić je w razie potrzeby.
Reklama
W systemie Windows 10 menu Start jest zupełnie inne. Nie ma nic wspólnego z jego poprzednimi realizacjami. Jest to aplikacja Universal Windows Platform (UWP), która łączy listę zainstalowanych aplikacji z Live Tiles i skrótami przypiętymi do prawego panelu.
Zaczynając od kompilacji 14951, Windows 10 umożliwia dodawanie łączy do folderów użytkownika w menu Start.

Można dodać następujące foldery:
- Dokumenty
- Pliki do pobrania
- Muzyka
- Kino
- Filmy
- Grupa domowa
- Sieć
- Folder osobisty
Każdy wspomniany folder może być widoczny po lewej stronie menu Start, pod zdjęciem Twojego konta. Oprócz folderów możesz dodawać lub usuwać Ustawienia i Eksplorator plików. Zobacz artykuł
Jak dodać foldery użytkownika do menu Start w systemie Windows 10
Aby wykonać kopię zapasową folderów użytkownika w menu Start w systemie Windows 10, wykonaj następujące czynności.
- Otworzyć Aplikacja Edytor rejestru.
- Przejdź do następującego klucza rejestru.
HKEY_CURRENT_USER\Software\Microsoft\Windows\CurrentVersion\CloudStore\Store\Cache\DefaultAccount\$de${GUID}$$windows.data.unifiedtile.startglobalproperties\Current.Zobacz, jak przejść do klucza rejestru jednym kliknięciem.
Zastąp część {GUID} rzeczywistą wartością dla Twojego komputera. Dla każdego komputera jest inaczej. W moim przypadku jest to 5683873f-8bc1-487c-9acf-02858c0dedf3, więc pełna nazwa folderu to
$de${5683873f-8bc1-487c-9acf-02858c0dedf3}$$windows.data.unifiedtile.startglobalproperties. - Kliknij prawym przyciskiem myszy Aktualny folder po lewej stronie i wybierz Eksport... z menu kontekstowego.

- Przejdź do folderu, w którym chcesz zapisać Aktualny jako plik *.REG, wpisz nazwę pliku i naciśnij klawisz Enter, aby go zapisać.
Przywróć foldery użytkownika w menu Start
- Na tym samym komputerze, pod tym samym kontem użytkownika, wystarczy dwukrotnie kliknąć utworzony wcześniej plik *.REG.
- Na innym komputerze lub pod innym kontem użytkownika na swoim komputerze, kliknij prawym przyciskiem myszy plik *.REG i wybierz Edytować z menu kontekstowego.
- Popraw wartość GUID, jak pokazano poniżej, aby odpowiadała wartości GUID, którą masz pod kluczem
HKEY_CURRENT_USER\Software\Microsoft\Windows\CurrentVersion\CloudStore\Store\Cache\DefaultAccount\, a następnie zapisz plik.
- Kliknij dwukrotnie plik *.REG.
- Aby zmiany wprowadzone przez ulepszenie rejestru zaczęły obowiązywać, musisz Wyloguj się i zaloguj się na swoje konto użytkownika. Alternatywnie możesz uruchom ponownie powłokę Eksploratora.
Otóż to.
Powiązane artykuły:
- Ustaw domyślny układ menu Start dla użytkowników w systemie Windows 10
- Tworzenie kopii zapasowych i przywracanie układu menu Start w systemie Windows 10
- Zmień nazwy pozycji menu Start we wszystkich aplikacjach w systemie Windows 10
- Przenieś ulubione aplikacje na górę menu Start w systemie Windows 10
- Dodaj elementy do wszystkich aplikacji w menu Start w systemie Windows 10
- Jak przypiąć regedit do menu Start w systemie Windows 10?
- Dodaj Uruchom jako inny użytkownik do menu Start w systemie Windows 10
- Ile skrótów w menu Start masz w systemie Windows 10