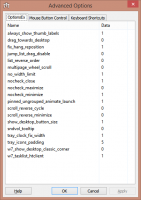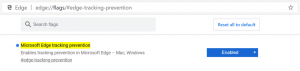Wyłącz indeksowanie wyszukiwania w systemie Windows 10
W tym artykule zobaczymy, jak wyłączyć funkcję indeksowania wyszukiwania w systemie Windows 10. Może się przydać, jeśli masz szybki dysk SSD. Wyniki wyszukiwania będą zawsze aktualne, ponieważ system operacyjny nie będzie korzystał z bazy danych indeksu wyszukiwania. Oto jak można to zrobić.
Reklama
Jak być może już wiesz, wyniki wyszukiwania w systemie Windows są natychmiastowe, ponieważ są obsługiwane przez indeksator wyszukiwania systemu Windows. Nie jest nowy w systemie Windows 10, ale system Windows 10 korzysta z tego samego wyszukiwania opartego na indeksowaniu, co jego poprzednicy, chociaż używa innego algorytmu i innej bazy danych. Działa jako usługa, która indeksuje nazwy plików, zawartość i właściwości elementów systemu plików i przechowuje je w specjalnej bazie danych. Istnieje wyznaczona lista indeksowanych lokalizacji w systemie Windows oraz biblioteki, które są zawsze indeksowane. Tak więc, zamiast przeszukiwać w czasie rzeczywistym pliki w systemie plików, wyszukiwanie wykonuje zapytanie do wewnętrznej bazy danych, co umożliwia natychmiastowe wyświetlenie wyników.
Jeśli ten indeks ulegnie uszkodzeniu, wyszukiwanie nie działa poprawnie. W naszym poprzednim artykule sprawdziliśmy, jak zresetować indeks wyszukiwania w przypadku korupcji. Zobacz artykuł:
Jak zresetować wyszukiwanie w systemie Windows 10
Możesz stworzyć specjalną skrót do otwierania opcji indeksowania jednym kliknięciem w systemie Windows 10.
Jeśli wyłączysz indeksowanie wyszukiwania w sposób opisany poniżej, spowoduje to wyłączenie monitu o włączenie indeksowania wyszukiwania w celu uzyskania szybszych wyników. Wyłączenie tej funkcji zwolni zasoby systemowe używane przez system operacyjny do tworzenia i utrzymywania indeksu.
Aby wyłączyć indeksowanie wyszukiwania, musisz wyłączyć usługę o nazwie „WSearch”. Przed kontynuowaniem upewnij się, że Twoje konto użytkownika: uprawnienia administracyjne.
Aby wyłączyć indeksowanie wyszukiwania w systemie Windows 10, wykonaj następujące czynności.
- naciskać Wygrać + x klawisze skrótów na klawiaturze, aby otworzyć menu użytkownika zaawansowanego. Alternatywnie możesz kliknąć prawym przyciskiem myszy menu Start. W menu wybierz element Zarządzanie komputerem.

- Zostanie otwarte narzędzie do zarządzania komputerem. Po lewej stronie rozwiń widok drzewa do Services and Applications\Services.

- Po prawej stronie zobaczysz listę zainstalowanych usług. Znajdź usługę o nazwie „Windows Search”.

- Kliknij dwukrotnie wiersz wyszukiwania systemu Windows, aby otworzyć okno dialogowe właściwości usługi. Jeśli usługa ma status „Uruchomiona”, kliknij przycisk Zatrzymaj i poczekaj, aż jej status pokaże się jako Zatrzymana.

- Teraz zmień typ uruchamiania z Automatyczny (opóźniony start) do Wyłączone korzystając z listy rozwijanej.

- Kliknij Zastosuj i OK i gotowe.
Jeśli wolisz metodę wiersza poleceń opisaną w artykule Jak wyłączyć usługę w systemie Windows 10?, wykonaj następujące czynności.
Wyłącz indeksowanie wyszukiwania w systemie Windows 10 za pomocą wiersza polecenia
- Otwórz i wiersz polecenia z podwyższonym poziomem uprawnień.
- Wpisz następujące polecenia:
sc stop "Wyszukaj" sc config "WSearch" start= wyłączony
Pierwsze polecenie zatrzyma usługę. Drugie polecenie go wyłączy.

Uwaga: bardzo ważne jest, aby dodać spację po znaku „=”, a nie przed nim.
Otóż to!