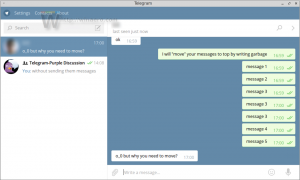Jak odbudować indeks wyszukiwania w systemie Windows 10?
Jeśli napotkałeś problem w systemie Windows 10 polegający na tym, że wyszukiwanie i Cortana stały się wolne i zużywają znaczną ilość procesora i pamięci lub niczego nie znalazłeś, może to być naprawdę irytujący problem. Dzieje się tak, gdy użytkownik wyszukuje plik lub dokument za pomocą pola tekstowego Cortana UI/Search na pasku zadań, ale nic nie zostaje znalezione. Oto jak odbudować indeks wyszukiwania w systemie Windows 10. Po wykonaniu procedury opisanej w tym artykule, Windows 10 Search ponownie zindeksuje wszystkie lokalizacje i zacznie działać szybciej.
Reklama

Jak być może już wiesz, wyniki wyszukiwania w systemie Windows są natychmiastowe, ponieważ są obsługiwane przez indeksator wyszukiwania systemu Windows. Nie jest nowy w systemie Windows 10, ale system Windows 10 korzysta z tego samego wyszukiwania opartego na indeksowaniu, co jego poprzednicy, chociaż używa innego algorytmu i innej bazy danych. Działa jako usługa, która indeksuje nazwy plików, zawartość i właściwości elementów systemu plików i przechowuje je w specjalnej bazie danych. Istnieje wyznaczona lista indeksowanych lokalizacji w systemie Windows oraz biblioteki, które są zawsze indeksowane. Tak więc, zamiast przeszukiwać w czasie rzeczywistym pliki w systemie plików, wyszukiwanie wykonuje zapytanie do wewnętrznej bazy danych, co umożliwia natychmiastowe wyświetlenie wyników.
Jeśli ten indeks ulegnie uszkodzeniu, wyszukiwanie nie działa poprawnie. W naszym poprzednim artykule sprawdziliśmy, jak zresetować indeks wyszukiwania w przypadku korupcji. Zobacz artykuł:
Jak zresetować wyszukiwanie w systemie Windows 10
Jednak niektóre uszkodzenia można szybko naprawić, przebudowując indeks wyszukiwania. Oto jak można to zrobić.
Aby zresetować wyszukiwanie w systemie Windows 10, wykonaj następujące czynności.
- Otwórz klasykę Panel sterowania aplikacja.
- Wpisz „Indeksowanie” w polu wyszukiwania w prawym górnym rogu.

- Kliknij „Opcje indeksowania” na liście. Otworzy się następujące okno:

- Kliknij na Zaawansowany przycisk.

- w Ustawienia indeksu kliknij na Odbudować przycisk pod Rozwiązywanie problemów Sekcja.

Skończyłeś. Następnie wyszukiwanie w menu Start powinno zacząć działać ponownie. Warto również zapoznać się z tymi artykułami:
- Napraw bardzo wolne wyszukiwanie w systemie Windows 10
- Wyszukiwanie napraw nie działa w aplikacji Ustawienia komputera w systemie Windows 10