Szukaj za pomocą Bing z Notatnika w Windows 10
Notatnik to jedna z klasycznych aplikacji Windows, które Microsoft rzadko aktualizuje. Począwszy od kompilacji 17666 systemu Windows 10, firma Microsoft wprowadziła szereg ulepszeń w aplikacji. Teraz rozpoznaje zakończenia linii Unix, dzięki czemu możesz przeglądać i edytować pliki Unix/Linux za pomocą Notatnika. Kolejną zmianą w aplikacji jest możliwość szybkiego wyszukiwania zaznaczonego tekstu za pomocą Bing. Oto jak z niego korzystać.
Reklama
Wyniki wyszukiwania otworzą się w domyślnej przeglądarce. Po wyjęciu z pudełka Microsoft Edge jest ustawiony jako domyślna aplikacja przeglądarki internetowej. Jeśli masz Włączone zestawy (zakładki) i skonfigurowany do otwierania aplikacji w nowej karcie, wyniki wyszukiwania pojawią się jako nowa karta bezpośrednio w Notatniku, obok bieżącej karty dokumentu.
Jeśli masz zainstalowaną aplikację innej firmy i ustawisz ją jako domyślną przeglądarkę internetową, wyniki wyszukiwania mogą pojawić się w zewnętrznym oknie. Przy wyłączonych zestawach Edge zostanie odpowiednio otwarty w nowym oknie.
W chwili pisania tego tekstu istnieją trzy różne metody wyszukiwania za pomocą Bing bezpośrednio z Notatnika.
Wyszukiwanie za pomocą Bing z Notatnika w systemie Windows 10, wykonaj następujące czynności.
- Wybierz słowo, frazę lub stwierdzenie w Notatniku.
- Kliknij prawym przyciskiem myszy zaznaczenie.
- W menu kontekstowym wybierz Szukaj w Bing.
Oto jak to wygląda.
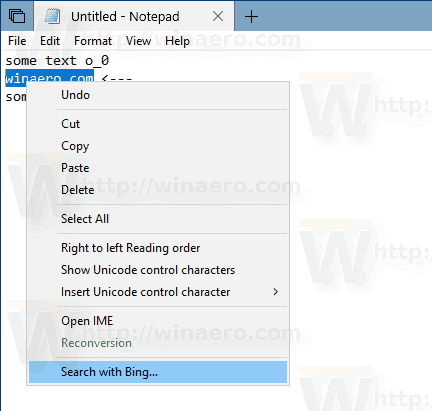
Z włączonymi zestawami:

Z wyłączonymi zestawami:
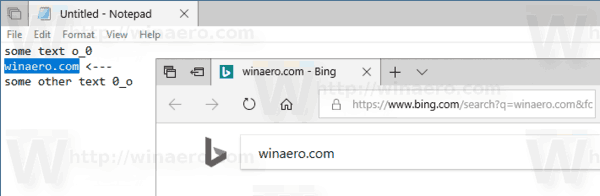
Szukaj w Bing z Notatnika za pomocą skrótu
Możliwe jest użycie specjalnego skrótu klawiaturowego do wyszukiwania za pomocą Bing z aplikacji Notatnik.
- Zaznacz tekst w Notatniku.
- wciśnij Ctrl + B Klucze.
- Otworzy się nowe okno przeglądarki z wynikami wyszukiwania Bing.
Wreszcie istnieje polecenie menu, którego możesz użyć.
Szukaj za pomocą Bing z Notatnika za pomocą menu aplikacji
- Zaznacz tekst w Notatniku.
- Na pasku menu wybierz Edytuj -> Wyszukaj w Bing....
- Otworzy się nowe okno przeglądarki z wynikami wyszukiwania Bing.
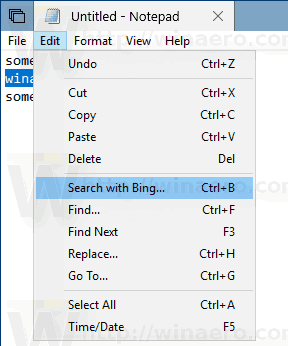
Otóż to!

