Jak ukryć wyszukiwanie i widok zadań na pasku zadań w systemie Windows 10?
System Windows 10 jest wyposażony w pole wyszukiwania i przycisk Widok zadań na pasku zadań. Zajmują cenne miejsce na pasku zadań. Chociaż wyglądają jak każda inna zwykła przypięta aplikacja, nie mają menu kontekstowego. Użytkownicy systemu Windows 10 mogą chcieć ukryć te elementy sterujące, aby uzyskać więcej miejsca na uruchamianie aplikacji. Oto jak pozbyć się pola wyszukiwania i przycisku Widok zadań na pasku zadań.
Reklama
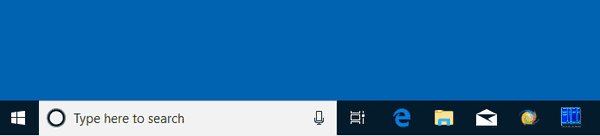
w Windows 10, wyszukiwanie jest reprezentowane przez pole tekstowe, które jest dość szerokie i może zajmować połowę obszaru paska zadań na małym ekranie. Zapisać pasek zadań przestrzeń, masz co najmniej dwie opcje. Możesz albo ukryć pole wyszukiwania całkowicie lub zamień go w ikonę wyszukiwania. Obie opcje mogą zaoszczędzić dużo miejsca na pasku zadań.
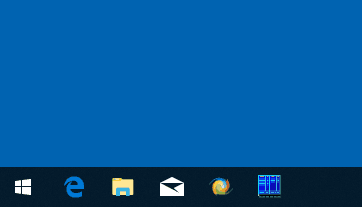
Aby ukryć wyszukiwanie na pasku zadań, wykonaj następujące czynności.
Ukryj wyszukiwanie na pasku zadań w systemie Windows 10
- Kliknij prawym przyciskiem myszy puste miejsce na pasku zadań, aby otworzyć jego menu kontekstowe.
- Wybierz Cortana -> Ukryty element, aby ukryć zarówno pole wyszukiwania, jak i jego ikonę.
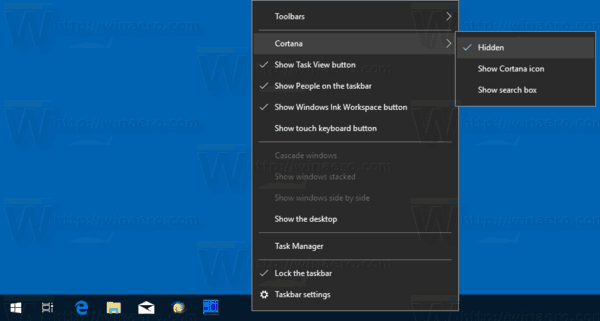
- Wybierz Cortana -> Pokaż ikonę Cortany aby mieć ikonę koła Cortana zamiast pola wyszukiwania.
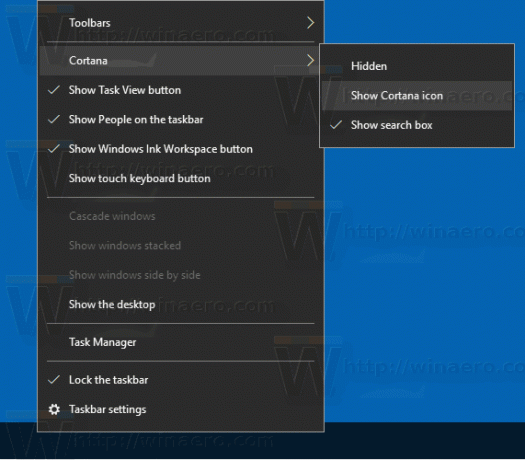
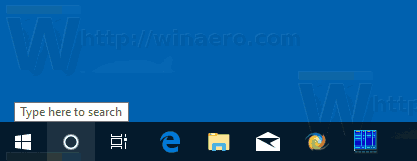
- Aby przywrócić pole wyszukiwania, włącz Pokaż pole wyszukiwania przedmiot.
Skończyłeś.
Zobaczmy teraz, jak pozbyć się przycisku Widok zadań.
Widok zadań
Windows 10 ma bardzo specjalną funkcję - wirtualne pulpity. Dla użytkowników macOS lub Linux ta funkcja nie jest nowa ani ekscytująca, ponieważ istnieje w tych systemach operacyjnych od dawna, ale dla użytkowników Windows jest to krok naprzód. Do zarządzać wirtualnymi pulpitami, Windows 10 oferuje Funkcja widoku zadań.
Widok zadań pojawia się jako przycisk na pasku zadań. Po kliknięciu otwiera się panel pełnoekranowy, który łączy okna, które otworzyłeś na każdym wirtualnym pulpicie. Umożliwia tworzenie nowych wirtualnych pulpitów, przearanżowanie okien między nimi i usuwanie wirtualnych pulpitów. Ponadto ma ścisłą integrację z Oś czasu w najnowszych wersjach systemu operacyjnego.
Oprócz integracji wirtualnych pulpitów widok zadań zastępuje również stary interfejs użytkownika Alt + Tab z wcześniejszych wersji systemu Windows.
Ukryj przycisk Widok zadań na pasku zadań
- Kliknij prawym przyciskiem myszy puste miejsce na pasku zadań, aby otworzyć jego menu kontekstowe.
- W menu wyłącz (odznacz) Pokaż przycisk widoku zadań polecenie, aby ukryć przycisk.

- Aby przywrócić przycisk Widok zadania, włącz (zaznacz) przycisk Pokaż widok zadania w menu kontekstowym paska zadań.
Otóż to!


