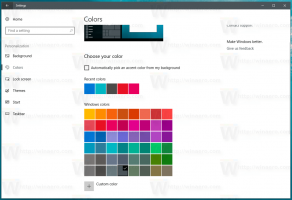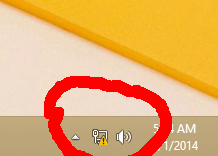Zmień grubość kursora w systemie Windows 10
Kiedy zaczniesz pisać tekst w Notatniku, programie Word lub innym edytorze tekstu, kursor zmieni się w migającą linię. Jeśli masz wyświetlacz o wysokiej rozdzielczości lub masz problemy z widzeniem, domyślna grubość kursora tekstowego może być nieodpowiednia dla Twoich potrzeb. Oto jak to zmienić.
Domyślnie grubość kursora to 2 piksele.
Możesz go zwiększyć. Na przykład może być ustawiony na 5 pikseli.
Aby zmienić grubość kursora w systemie Windows 10, wykonaj następujące czynności.
- Otworzyć Aplikacja Ustawienia.
- Przejdź do Łatwość dostępu -> Inne opcje.
- Po prawej stronie zmień opcję Grubość kursora. Możesz ustawić suwak na wartość od 1 do 20 zgodnie z własnymi preferencjami.
Alternatywnie możesz użyć klasycznego Panelu sterowania lub zastosować poprawkę rejestru. Oto jak.
Zmień grubość kursora w systemie Windows 10 za pomocą Panelu sterowania
- Otwórz klasykę Panel sterowania aplikacja.
- Przejdź do Panelu sterowania\Ułatwienia dostępu\Centrum ułatwień dostępu. Wygląda to następująco:
- Po prawej stronie kliknij link Spraw, aby komputer był łatwiejszy do zobaczenia:
- Na następnej stronie przewiń w dół do sekcji Spraw, by rzeczy na ekranie były lepiej widoczne. Tam możesz ustawić żądaną grubość kursora za pomocą odpowiedniej listy rozwijanej.
Skończyłeś.
Oto jak zastosować ulepszenie rejestru, aby zmienić grubość kursora w systemie Windows 10.
Zmień grubość kursora w systemie Windows 10 za pomocą dostrojenia rejestru
- Otworzyć Aplikacja Edytor rejestru.
- Przejdź do następującego klucza rejestru.
HKEY_CURRENT_USER \ Panel sterowania \ Pulpit
Zobacz, jak przejść do klucza rejestru jednym kliknięciem.
- Po prawej stronie zmodyfikuj lub utwórz nową 32-bitową wartość DWORD „CaretWidth”. Ustaw ją na wartość od 1 do 20 dziesiętnie dla wymaganej grubości kursora. Uwaga: nawet jeśli jesteś z 64-bitowym systemem Windows nadal musisz utworzyć 32-bitową wartość DWORD.
- Aby zmiany wprowadzone przez ulepszenie rejestru zaczęły obowiązywać, musisz Wyloguj się i zaloguj się na swoje konto użytkownika lub uruchom ponownie system Windows 10.
Otóż to.