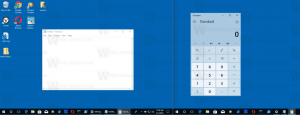Zmień kolor wskaźnika kursora tekstowego w systemie Windows 10
Jak zmienić kolor wskaźnika kursora tekstowego w systemie Windows 10?
Kiedy zaczniesz pisać tekst w Notatniku, programie Word lub innym edytorze tekstu, kursor zmieni się w migającą linię. Z tego powodu niektórzy użytkownicy mają problem ze znalezieniem kursora tekstowego w środku dużej ilości tekstu, podczas prezentacji lub na ekranie w środowisku edukacyjnym. Nowy wskaźnik kursora tekstowego pomoże Ci zobaczyć i znaleźć kursor tekstowy w dowolnym miejscu i czasie. Możesz dostosować jego kolor.
Zaczynając od Windows 10 kompilacja 18945, możesz włącz nowy wskaźnik kursora tekstowego które pomogą Ci zobaczyć i znaleźć kursor tekstowy w dowolnym miejscu i czasie. Możesz wybrać jeden z wielu rozmiarów wskaźnika kursora tekstowego i sprawić, by kolor był łatwy do zobaczenia. Lub spersonalizuj kolor wskaźnika kursora tekstowego zgodnie z własnymi preferencjami.
Jeśli interesuje Cię zmiana koloru wskaźnika kursora tekstowego, użyj aplikacji Ustawienia. Możesz wybrać jeden z predefiniowanych kolorów lub określić kolor niestandardowy.
Aby zmienić kolor wskaźnika kursora tekstowego w systemie Windows 10,
- Otworzyć Aplikacja Ustawienia.
- Przejdź do Łatwość dostępu -> Kursor tekstowy.
- Po prawej stronie zobacz Użyj wskaźnika kursora tekstowego Sekcja.
- Kliknij żądany kolor pod Sugerowany kolor wskaźnika kursora tekstowego.
Skończyłeś. Oto kilka zrzutów ekranu.
Alternatywnie możesz określić własny kolor wskaźnika kursora tekstowego.
Ustaw kolor wskaźnika kursora tekstowego na kolor niestandardowy
- Otworzyć Aplikacja Ustawienia.
- Przejdź do Łatwość dostępu -> Kursor tekstowy.
- Po prawej stronie zobacz Użyj wskaźnika kursora tekstowego Sekcja.
- Kliknij na Wybierz niestandardowy kolor wskaźnika kursora tekstowego przycisk pod Sugerowany kolor wskaźnika kursora tekstowego.
- W następnym oknie dialogowym kliknij Więcej aby w razie potrzeby wprowadzić wartość RGB lub HSV.
- Wybierz żądany kolor i kliknij Gotowe.
Otóż to.
Powiązane artykuły:
- Włącz nowy wskaźnik kursora tekstowego w systemie Windows 10
- Zmień kolor wskaźnika myszy w systemie Windows 10
- Uzyskaj piękne kursory jednym kliknięciem w systemie Windows 10
- Zmień grubość kursora w systemie Windows 10
- Zastosuj lampkę nocną do kursora myszy w systemie Windows 10
- Zapobiegaj zmianie kursorów myszy przez motywy systemu Windows 10