Kompilacja 16251 systemu Windows 10 jest dostępna dla niejawnych testerów systemu Windows
Microsoft wydał dziś kolejną wersję Windows 10 Insider Preview. Kompilacja Windows 10 16251, która reprezentuje nadchodzącą aktualizację Windows 10 Fall Creators Update, o nazwie kodowej „Redstone 3”, jest już dostępna dla niejawnych testerów Fast Ring. Ta kompilacja zawiera szereg ważnych ulepszeń. Zobaczmy, co nowego.
Dziennik zmian zawiera następujące ulepszenia i aktualizacje.
Windows umożliwia połączenie telefonu z komputerem
Być może pamiętasz, że w Build rozmawialiśmy o lepszej współpracy komputerów i telefonów. W kompilacji 16251 wprowadzamy pierwszy zestaw funkcji umożliwiających „połączenie” telefonu z komputerem. Scenariusz tej kompilacji koncentruje się na przeglądaniu stron internetowych na różnych urządzeniach. Dziś prosimy niejawnych testerów systemu Windows o pomoc w przetestowaniu tego doświadczenia przy użyciu telefonów z systemem Android. Wsparcie dla iPhone'a będzie dostępne już wkrótce, bądź na bieżąco.
Aby rozpocząć, po zainstalowaniu dzisiejszej nowej kompilacji na komputerze, przejdź do Ustawienia > Telefon i połącz telefon. Połączenie telefonu gwarantuje, że sesje z telefonu będą kontynuowane tylko na wybranym komputerze. Po dodaniu telefonu do połączenia otrzymasz od nas SMS z poleceniem zainstalowania aplikacji testowej o nazwie „Microsoft Apps” dla systemu Android, który uzupełnia połączenie między telefonem a komputerem i umożliwia jedno z naszych pierwszych przeglądarek na różnych urządzeniach scenariusze.
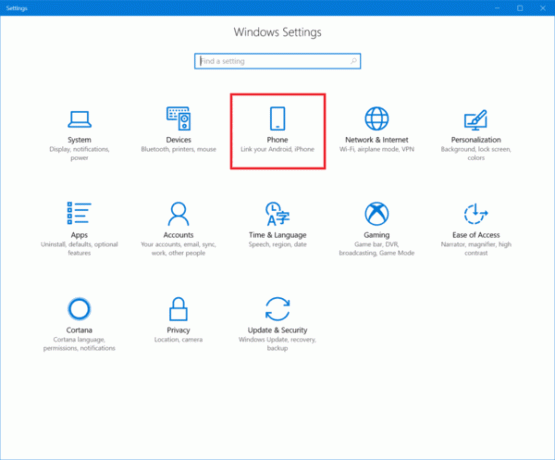
Po połączeniu telefonu po prostu przejdź do telefonu i zacznij przeglądać internet. Gdy jesteś na stronie, którą chcesz wyświetlić na swoim komputerze, po prostu wywołaj natywne środowisko udostępniania w telefonie i udostępnij witrynę za pomocą opcji „Kontynuuj na komputerze”. Może być konieczne kliknięcie „…” lub więcej, aby dodać tę aplikację testową do menu udostępniania. Po wywołaniu najpierw poprosi Cię o zalogowanie się przy użyciu konta Microsoft. Ważne jest, aby używać tego samego konta, z którego korzystasz na swoim komputerze. Następnie zapyta, czy chcesz „Kontynuuj teraz” czy „Kontynuuj później”. Jeśli wybierzesz „Kontynuuj teraz”, witryna w magiczny sposób otworzy się na podłączonym komputerze. Jeśli wybierzesz opcję „Kontynuuj później”, witryna pojawi się w Centrum akcji, do której możesz przejść później, gdy będziesz gotowy. Wypróbuj go i daj nam znać o wszelkich napotkanych problemach!
Otrzymuj wyniki wyszukiwania w Cortanie bez otwierania przeglądarki
Teraz możesz przeglądać wyniki, które Cortana ma dla Ciebie bez uruchamiania przeglądarki internetowej. W przypadku niektórych pytań okienko Cortana rozwinie się automatycznie, szybko pokazując dokładnie to, co musisz wiedzieć. Działa z filmami, celebrytami, cenami akcji, pogodą, statusem lotu – co tylko chcesz! Jeśli Cortana nie ma szybkiej odpowiedzi na Twoje zapytanie, okienko nie rozwinie się automatycznie. Bez smutków! Po prostu kliknij strzałkę obok odpowiedniej sugestii internetowej (lub naciśnij klawisz strzałki w prawo), aby zobaczyć, co ma dla Ciebie sieć. Czekamy na Twoją opinię, którą możesz przesłać za pomocą przycisku opinii w Cortanie.
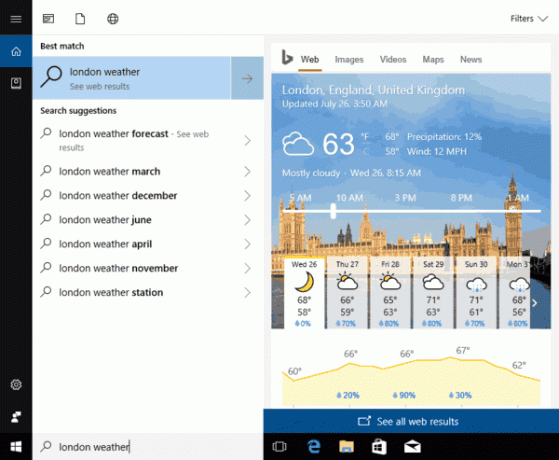
Użyj poleceń głosowych Cortany, aby zablokować, wylogować się, wyłączyć lub wyłączyć komputer
Włączyliśmy teraz możliwość używania Cortany do wyłączania, ponownego uruchamiania, blokowania lub wylogowywania się z systemu Windows. Chociaż wcześniej ogłaszaliśmy, do tej pory nie włączyliśmy go w pełni za pośrednictwem chmury. Jeśli więc masz zajęte ręce, nie musisz przerywać tego, co robisz, aby wyłączyć lub zablokować komputer. Zamiast tego możesz powiedzieć „Hej Cortana, wyłącz mój komputer”, a Cortana się tym zajmie. W podobny sposób możesz użyć Cortany do ponownego uruchomienia komputera, wylogowania się lub zablokowania komputera. Po prostu użyj swojego głosu i wypróbuj następujące polecenia:
- „Hej Cortana, uruchom ponownie komputer”.
- „Hej Cortana, wyłącz komputer”.
- „Hej, Cortana, wyloguj się”.
- „Hej Cortana, zablokuj komputer”.
W przypadku niektórych z tych poleceń głosowych, takich jak polecenie wyłączenia komputera, Cortana może poprosić o potwierdzenie ustne. Będziesz musiał odpowiedzieć Cortanie „Tak”, aby Cortana wykonała polecenie głosowe.
Ponadto możesz również poprosić Cortanę o wykonanie powyższych poleceń na ekranie blokady, ale najpierw należy włączyć Cortanę na ekranie blokady, jeśli jeszcze tego nie zrobiłeś.
Możesz włączyć Cortanę na ekranie blokady, otwierając ustawienia Cortany i włączając tę opcję:
Jeśli masz jakieś uwagi, prześlij je nam za pośrednictwem Centrum opinii!
UWAGA: Ta funkcja jest dostępna tylko na rynkach w języku angielskim* (EN-US, EN-AU, EN-CA, EN-GB i EN-IN).
Ulepszone doświadczenie rozruchu
Użyj informacji logowania, aby zastosować ustawienia po ponownym uruchomieniu lub aktualizacji: Zaawansowana funkcja Windows Update, która umożliwia korzystanie z danych logowania, aby automatycznie zakończyć konfigurowanie urządzenia po aktualizacji, która została rozszerzona o regularne ponowne uruchamianie i wyłączanie. Po zalogowaniu się i zainicjowaniu ponownego uruchomienia lub wyłączenia za pomocą opcji zasilania dostępnych w menu Start i w różnych innych lokalizacjach, system Windows automatycznie skonfiguruje Twoje konto po ponownym uruchomieniu w górę.
Pomoże to w szybszym logowaniu i przywróci aplikacje ułatwień dostępu oraz wszelkie inne aplikacje, które mają zarejestrowany do ponownego uruchomienia aplikacji.
Opcje wiersza poleceń:
- zamknij /sg
Wyłącz komputer. Przy następnym rozruchu uruchom ponownie wszystkie zarejestrowane aplikacje.
- wyłączenie /g
Całkowite zamknięcie i ponowne uruchomienie komputera. Po ponownym uruchomieniu systemu uruchom ponownie wszystkie zarejestrowane aplikacje.
Rezygnacja: W sekcji Prywatność na stronie Opcje logowania w Ustawieniach możesz wyłączyć i ponownie włączyć, korzystając z opcji pokazanej poniżej: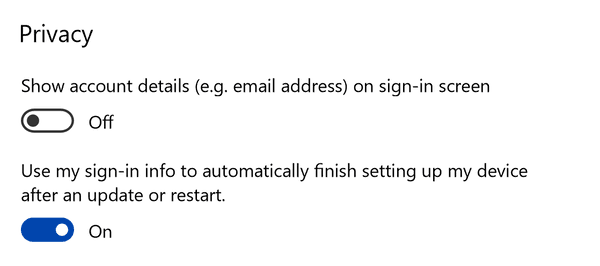
Uwaga: ta funkcja jest dostępna tylko na komputerach, które nie są zarządzane przez przedsiębiorstwa. Obejmuje to komputery domowe, które są zsynchronizowane z firmową (pracą, szkołą itp.) pocztą e-mail.
Ulepszenia wejściowe
- Dostosowaliśmy rozmiar jednoręcznej klawiatury dotykowej, aby była nieco większa, a także dodaliśmy grubsza ramka jako wyściółka wokół niej, dzięki czemu jest mniej prawdopodobne, że przypadkowo stukniesz poza klawiaturę i odrzuć to.
- Zaktualizowaliśmy nową klawiaturę dotykową XAML, aby obsługiwała teraz opcję pełnego układu klawiatury dla języka angielskiego (United Zjednoczone), angielski (Australia), francuski (Francja), włoski (Włochy), niemiecki (Niemcy) i hiszpański (Hiszpania) Języki. Doceń wszystkich, którzy podzielili się opinią na ten temat! Aby uzyskać dostęp do tego układu klawiatury, dotknij przycisku w lewym górnym rogu klawiatury dotykowej.
- Gdy uruchamiasz i zamykasz klawiaturę dotykową, zauważysz animację jej wsuwania i wysuwania.
- Złagodziliśmy dźwięk pisania na klawiaturze dotykowej – dziękujemy za opinie!
- Rozwiązano problem polegający na tym, że klawiatura dotykowa mogła przejść w stan, w którym przesuwanie po niej przesuwało zawartość klawiatury.
- Zaktualizowaliśmy etykiety klawiszy japońskiej jednoręcznej klawiatury dotykowej, aby były pisane czcionką Yu-gothic UI.
- Rozwiązano problem polegający na tym, że japońska klawiatura dotykowa czasami wymagała wielokrotnego naciśnięcia klawisza usuwania, aby usunąć wybrany znak lub frazę w niektórych polach tekstowych.
- Rozwiązano problem polegający na tym, że opcje klawiatury dotykowej w Ustawieniach dotyczące wyłączania sugestii i wyłączania „dodawania spacji po wybraniu sugestii tekstowej” nie działały.
- Dostosowaliśmy precyzyjne przewijanie dwoma palcami na touchpadzie, aby było teraz nieco płynniejsze — wypróbuj go w dzisiejszej wersji.
- Rozwiązano problem polegający na tym, że okno kandydata Microsoft Pinyin IME nie było widoczne, gdy Microsoft Edge był w trybie pełnoekranowym (F11).
- Rozwiązano problem polegający na tym, że japońskie powiadomienie o stanie IME nie pojawiało się, gdy IME był włączony za pomocą metody wprowadzania Kana.
- Oprócz przewijania, pióro może teraz także zaznaczać i przeciągać obiekty po naciśnięciu przycisku na obudowie (przycisk z boku pióra). Ta funkcja była już dostępna w aplikacjach Win32 i Microsoft Edge od 16215, a dziś rozszerzamy ją również o wszystkie aplikacje UWP. Wypróbuj go w swoich ulubionych aplikacjach i daj nam znać, jak działa to dla Ciebie.
- Rozwiązano problem polegający na tym, że nie można było użyć pióra do przesuwania okna aplikacji Win32 w górę i w dół, przeciągając pasek tytułu.
- Rozwiązano problem polegający na tym, że współrzędne były nieco przesunięte podczas używania pióra do wymazywania punktów w ostatnich kilku lotach.
Ulepszenia Microsoft Edge
- Microsoft Edge nie będzie już ponownie skalować witryn w trybie tabletu z wąską szerokością obszaru roboczego (na przykład w widoku przyciągniętym lub w orientacji pionowej). Zapewnia to bardziej naturalne wrażenia w nowoczesnych, responsywnych witrynach w trybie tabletu.
- Rozwiązano problem z ostatnimi kompilacjami, w których opcja Kopiuj łącze wyświetlana w Microsoft Edge po kliknięciu hiperłącza prawym przyciskiem myszy nie działała.
- Rozwiązano wiele problemów z niezawodnością w Microsoft Edge, które poprawiły wrażenia użytkownika z awariami i zawieszaniem się aplikacji.
- Rozwiązano problem z Microsoft Edge, który powodował, że plik PDF nie otwierał się podczas odświeżania.
- Rozwiązano problem w Microsoft Edge z dopasowywaniem plików PDF do strony w przypadku niektórych książek.
- Rozwiązano problem z przypiętymi witrynami z Microsoft Edge, które powodowały, że na pasku zadań nie wyświetlała się właściwa favikona.
Ulepszenia w grach komputerowych
- Niektórzy użytkownicy mogą widzieć domyślnie włączony tryb gry na pasku gier w niektórych swoich grach.
