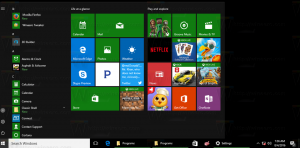Zmień zasady usuwania dysków zewnętrznych w systemie Windows 10
Windows definiuje dwie główne zasady usuwania dysków zewnętrznych, Szybkie usuwanie oraz Lepsza wydajność. Zasady kontrolują sposób interakcji systemu z zewnętrznymi urządzeniami pamięci masowej, takimi jak dyski USB lub dyski zewnętrzne obsługujące technologię Thunderbolt. Począwszy od systemu Windows 10 w wersji 1809, domyślną zasadą jest Szybkie usuwanie.
We wcześniejszych wersjach systemu Windows domyślną zasadą było Lepsza wydajność.
Jeśli nie znasz zasad, oto ich krótki opis:
- Szybkie usuwanie. Ta zasada zarządza operacjami przechowywania w sposób, który sprawia, że urządzenie jest gotowe do usunięcia w dowolnym momencie. Możesz usunąć urządzenie bez użycia Bezpiecznie usuń sprzęt proces. Jednak w tym celu system Windows nie może buforować operacji zapisu na dysku. Może to obniżyć wydajność systemu.
- Lepsza wydajność. Ta zasada zarządza operacjami pamięci masowej w sposób, który poprawia wydajność systemu. Gdy ta zasada obowiązuje, system Windows może buforować operacje zapisu na urządzeniu zewnętrznym. Musisz jednak użyć Proces bezpiecznego usuwania sprzętu aby wyjąć dysk zewnętrzny. Proces bezpiecznego usuwania sprzętu chroni integralność danych na urządzeniu, zapewniając zakończenie wszystkich operacji w pamięci podręcznej.
Tak więc buforowanie zapisu na dysku poprawia wydajność systemu, może prowadzić do utraty danych z powodu przerwy w dostawie prądu lub innej awarii sprzętu. Niektóre dane mogą pozostać w buforze RAM i nie zostać zapisane na dysku.
Zasady usuwania można zmienić indywidualnie dla każdego dysku zewnętrznego podłączonego do urządzenia z systemem Windows 10. Oto jak można to zrobić.
Aby zmienić zasady usuwania dysków zewnętrznych w systemie Windows 10,
- Podłącz dysk zewnętrzny, dla którego chcesz zmienić zasady usuwania.
- Otwórz Eksplorator plików.
- Przejdź do folderu Ten komputer i zanotuj literę dysku przypisaną do Twojego dysku.
- wciśnij Wygrać + x klucze razem.
- W menu wybierz Zarządzanie dyskami.
- W Zarządzaniu dyskami kliknij prawym przyciskiem dysk zewnętrzny w dolnej części, a następnie kliknij Nieruchomości.
- Przejdź do zakładki Polityki, a następnie ustaw politykę, której chcesz użyć.
Skończyłeś.
Wskazówka: jeśli zdecydujesz się na Lepsza wydajność zasady, zaleca się włączenie opcji Buforowanie zapisu na dysku. Więcej informacji można znaleźć w następującym poście:
Włącz lub wyłącz buforowanie zapisu na dysku w systemie Windows 10
Otóż to.