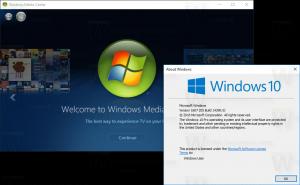Utwórz skrót do bezpiecznego usuwania sprzętu w systemie Windows 10
Jeśli do komputera jest podłączonych kilka urządzeń wymiennych, przydatne może być utworzenie specjalnego skrótu do okna dialogowego Bezpieczne usuwanie sprzętu. Wyświetli przydatny interfejs użytkownika do szybkiego zarządzania podłączonymi urządzeniami. Zobaczmy, jak można to zrobić.
Bezpieczne usuwanie sprzętu nie jest nową funkcją systemu Windows 10. Jest dostępny w wielu poprzednich wersjach systemu Windows. To okno dialogowe umożliwia użytkownikowi szybkie wyłączenie i bezpieczne wysunięcie urządzenia pamięci masowej, aby zapobiec utracie danych (zobacz następujący artykuł na temat napisz buforowanie w systemie Windows).
Aby utworzyć skrót Bezpieczne usuwanie sprzętu w systemie Windows 10, wykonaj następujące czynności.
Kliknij prawym przyciskiem myszy puste miejsce na pulpicie. Wybierz Nowy - Skrót w menu kontekstowym (patrz zrzut ekranu).

W polu docelowym skrótu wpisz lub skopiuj i wklej następujące informacje:
rundll32.exe shell32.dll, Control_RunDLL hotplug.dll
Wskazówka: Zobacz listę poleceń Rundll32 dostępnych w systemie Windows 10.
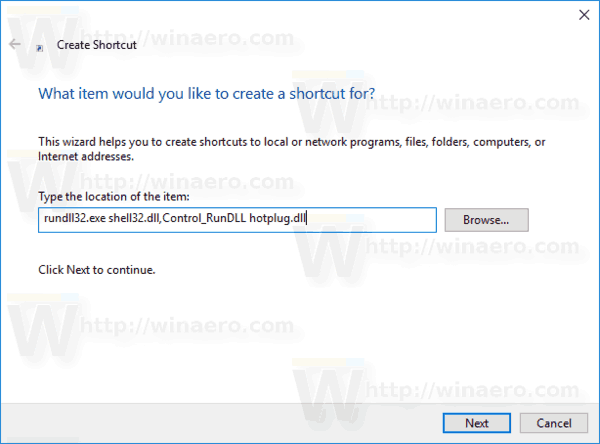
Jako nazwy skrótu użyj wiersza „Bezpieczne usuwanie sprzętu” bez cudzysłowów. Właściwie możesz użyć dowolnej nazwy. Po zakończeniu kliknij przycisk Zakończ.
Teraz kliknij prawym przyciskiem myszy utworzony skrót i wybierz Właściwości.
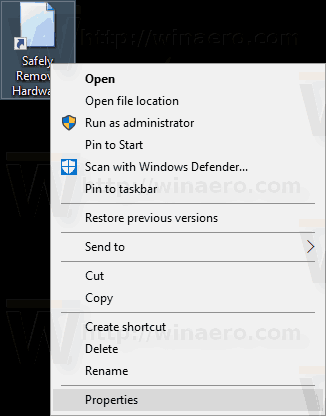
Na karcie Skrót możesz określić nową ikonę, jeśli chcesz. Możesz użyć ikony z pliku c:\windows\system32\hotplug.dll.
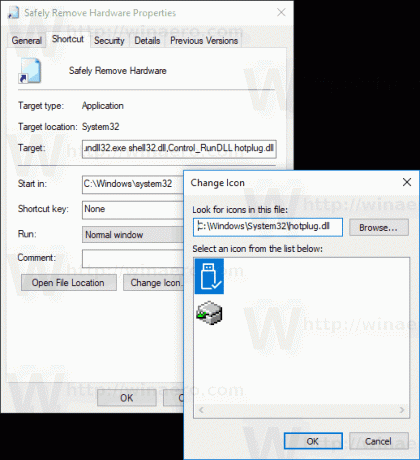
Kliknij OK, aby zastosować ikonę, a następnie kliknij OK, aby zamknąć okno dialogowe właściwości skrótu.
Teraz możesz przenieść ten skrót w dowolne dogodne miejsce, przypnij go do paska zadań lub do Startu,dodaj do wszystkich aplikacji lub dodaj do szybkiego uruchamiania (zobacz jak włącz Szybkie uruchamianie). Możesz także przypisz globalny skrót klawiszowy do Twojego skrótu.