Jak wyłączyć zapisywanie hasła w Google Chrome
Za każdym razem, gdy wpisujesz swoje dane logowania, Chrome prosi o ich zapisanie. Następnym razem, gdy otworzysz tę samą stronę internetową, przeglądarka automatycznie wypełni zapisane poświadczenia. Jeśli jesteś zalogowany w Chrome na swoje konto Google, możesz używać swoich haseł na różnych urządzeniach, takich jak komputery, tablety i telefony z Androidem. Domyślnie przeglądarka oferuje zapisywanie haseł. Możesz wyłączyć tę opcję.
Reklama
Niektórzy użytkownicy nie znajdują zastosowania w funkcji „Zapisz hasła” w przeglądarce Google Chrome. Osoby, które muszą udostępniać swój komputer (i konto użytkownika) członkom rodziny, współpracownikom itp., mogą preferować wyłączenie tej opcji. Oto jak można to zrobić.
Aby wyłączyć zapisywanie hasła w Google Chrome, wykonaj następujące czynności.
- Otwórz przeglądarkę Google Chrome.
- Kliknij przycisk menu z trzema kropkami (ostatni przycisk po prawej stronie na pasku narzędzi).
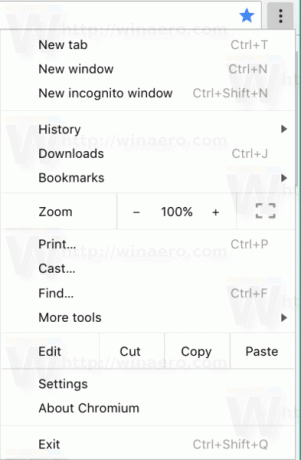
- Pojawi się menu główne. Kliknij Ustawienia.
- W Ustawieniach kliknij Zaawansowany na dnie.

- Pojawi się więcej ustawień. Znajdź sekcję „Hasła i formularze”.
- Kliknij link „Zarządzaj hasłami”:
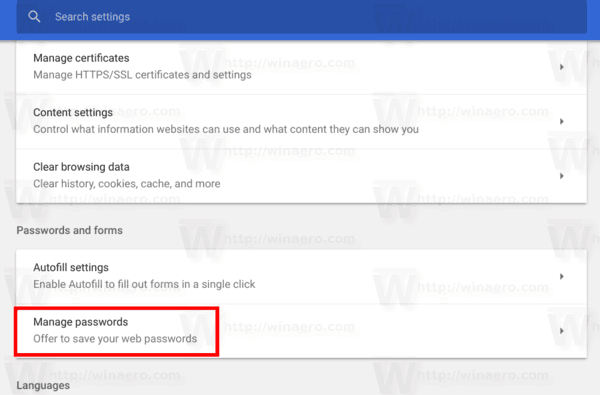
- Na następnej stronie wyłącz opcję Zaproponuj zapisanie haseł.
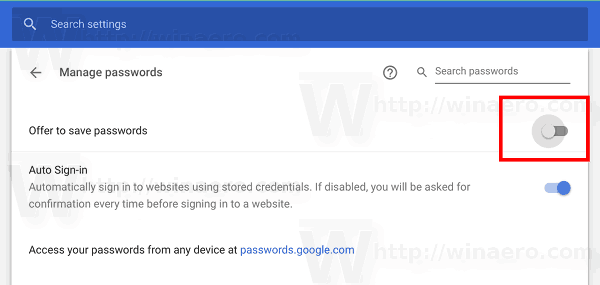
Otóż to! Możesz teraz zamknąć kartę Ustawienia w Google Chrome. Przeglądarka nie wyświetli monitu o zapisanie hasła za każdym razem, gdy wprowadzisz swoje dane uwierzytelniające do witryny internetowej.
Aby ponownie włączyć funkcję zapisywania haseł, włącz opcję Zaproponuj zapisywanie haseł i gotowe. Zabieg można wykonać w dowolnym momencie.
Wskazówka: możesz otworzyć Zarządzaj hasłami strona ustawień Chrome szybciej. Przeglądarka obsługuje wiele specjalnych adresów URL, które można wprowadzić w pasku adresu i przejść bezpośrednio do żądanej strony Ustawienia. Aby otworzyć Zarządzaj hasłami stronę szybko, wpisz następujące polecenie i naciśnij klawisz Enter:
chrome://ustawienia/hasła
W innych przypadkach zapisywanie haseł przydaje się, gdy często masz do czynienia ze stronami internetowymi, które wymagają podania loginu i hasła (Gmail, Outlook, Facebook, wiele z nich). Za każdym razem, gdy wpisujesz swoje dane logowania, Chrome prosi o ich zapisanie. Następnym razem, gdy otworzysz tę samą stronę internetową, przeglądarka automatycznie wypełni zapisane poświadczenia. To bardzo oszczędza czas.
Wskazówka: począwszy od przeglądarki Google Chrome 66 (i jej odpowiednika o otwartym kodzie źródłowym, Chromium), istnieje specjalna opcja, której możesz użyć do wyeksportowania zapisanych haseł. Widzieć
Jak wyeksportować zapisane hasła w Google Chrome


