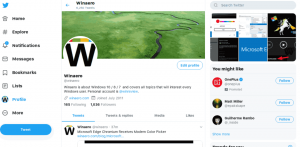Włącz funkcję ClickLock w systemie Windows 10
Włącz funkcję ClickLock w systemie Windows 10
ClickLock to specjalna funkcja systemu Windows, która umożliwia zablokowanie głównego przycisku myszy (zwykle lewego) po jednym kliknięciu. Włączając tę opcję, możesz zaznaczyć tekst lub przeciągnąć obiekt bez przytrzymywania lewego przycisku myszy. Aby aktywować funkcję ClickLock, gdy jest ona włączona, należy krótko nacisnąć lewy (podstawowy) przycisk myszy na pliku lub innym elemencie, aż przycisk zostanie „zablokowany”. Następnie możesz puścić przycisk i zacząć przeciągać lub wybierać coś, np. akapit tekstu w edytorze tekstu. Nie musisz ciągle przytrzymywać przycisku myszy.
Aby wyłączyć tryb ClickLock, ponownie naciśnij lewy (podstawowy) przycisk myszy.
Uwaga: We Właściwościach myszy możesz zamienić przyciski myszy, dzięki czemu prawy przycisk stanie się Twoim głównym przyciskiem, a lewy będzie używany do otwierania menu kontekstowych.
Możesz dostosować opcje ClickLock, aby zmienić czas przytrzymywania głównego przycisku myszy, zanim kliknięcie zostanie „zablokowane”. Zobaczmy, jak można to zrobić.
Aby włączyć blokadę myszy w systemie Windows 10,
- Otworzyć Ustawienia aplikacja.
- Przejdź do Urządzenia \ Mysz.
- Po prawej stronie kliknij Zaawansowane ustawienia myszy połączyć.
- w Właściwości myszy okno dialogowe, przejdź do guziki patka. Powinno się otwierać domyślnie.
- Włącz (zaznacz) opcję Włącz funkcję ClickLock w odpowiedniej sekcji.
- Aby ustawić, jak długo należy przytrzymać główny przycisk myszy, zanim kliknięcie zostanie zablokowane, kliknij przycisk Ustawienia.
- W następnym oknie dialogowym dostosuj położenie suwaka, aby zmienić limit czasu przycisku ClickLock. Można go ustawić na wartość od 200 do 2200 milisekund. Domyślny czas to 1200 milisekund.
- Możesz wyłączyć ClickLock opcję później, wyłączając opcję w Właściwości myszy dialog.
Skończyłeś. Alternatywnie możesz włączyć lub wyłączyć ClickLock opcji i dostosuj limit czasu przycisku za pomocą dostrojenia rejestru.
Skonfiguruj opcję ClickLock z poprawką rejestru
- Otworzyć Aplikacja Edytor rejestru.
- Przejdź do następującej gałęzi:
HKEY_CURRENT_USER \ Panel sterowania \ Pulpit. Zobacz, jak przejść do klucza rejestru jednym kliknięciem. - W prawym okienku gałęzi Pulpit zmodyfikuj lub utwórz nową 32-bitową wartość DWORD ClickLockTime. Uwaga: nawet jeśli jesteś z 64-bitowym systemem Windows nadal musisz utworzyć 32-bitową wartość DWORD.
- Wybierz Dziesiętny w oknie dialogowym edycji wartości i wprowadź wartość z zakresu od 200 do 2200 milisekund, aby ustawić limit czasu przycisku ClickLock dla głównego przycisku myszy.
- Wartość domyślna to 1200 milisekund.
- Aby zmiany wprowadzone przez ulepszenie rejestru zaczęły obowiązywać, musisz Wyloguj się i zaloguj się na swoje konto użytkownika.
Otóż to.
Powiązane artykuły:
- Zmień prędkość przewijania myszy w systemie Windows 10
- Zmień kolor wskaźnika myszy w systemie Windows 10
- Wyłącz touchpad, gdy mysz jest podłączona w systemie Windows 10
- Jak włączyć ślady wskaźnika myszy w systemie Windows 10?
- Zastosuj lampkę nocną do kursora myszy w systemie Windows 10