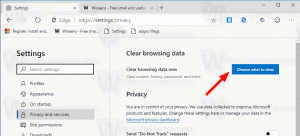Utwórz skrót do maszyny wirtualnej Hyper-V w systemie Windows 10
Windows 10, Windows 8.1 i Windows 8 są dostarczane z Client Hyper-V, dzięki czemu można uruchomić obsługiwany system operacyjny gościa na maszynie wirtualnej. Hyper-V to natywny hiperwizor firmy Microsoft dla systemu Windows. Został pierwotnie opracowany dla systemu Windows Server 2008, a następnie przeniesiony do systemu operacyjnego klienta Windows. Z biegiem czasu poprawił się i jest również obecny w najnowszej wersji systemu Windows 10. Dzisiaj zobaczymy, jak utworzyć skrót do uruchamiania maszyny wirtualnej Hyper-V w systemie Windows 10.
Uwaga: tylko Windows 10 Pro, Enterprise i Education edycje obejmują technologię wirtualizacji Hyper-V.
Co to jest Hyper-V
Hyper-V to własne rozwiązanie do wirtualizacji Microsoftu, które umożliwia tworzenie wirtualnych maszyn na systemach x86-64 z systemem Windows. Hyper-V został po raz pierwszy wydany wraz z Windows Server 2008 i jest dostępny bez dodatkowych opłat od Windows Server 2012 i Windows 8. Windows 8 był pierwszym klienckim systemem operacyjnym Windows, który natywnie zawierał obsługę wirtualizacji sprzętu. W systemie Windows 8.1 Hyper-V ma wiele ulepszeń, takich jak tryb rozszerzonej sesji, umożliwiający grafikę o wysokiej wierności dla połączeń z maszynami wirtualnymi za pomocą Protokół RDP i przekierowanie USB, które jest włączone z hosta do maszyn wirtualnych. Windows 10 wprowadza dalsze ulepszenia do natywnej oferty hiperwizorów, łącznie z:
- Dodawanie i usuwanie na gorąco pamięci i kart sieciowych.
- Windows PowerShell Direct — możliwość uruchamiania poleceń wewnątrz maszyny wirtualnej z systemu operacyjnego hosta.
- Bezpieczny rozruch systemu Linux — systemy Ubuntu 14.04 i nowsze oraz systemy operacyjne SUSE Linux Enterprise Server 12 działające na maszynach wirtualnych drugiej generacji mogą teraz uruchamiać się z włączoną opcją bezpiecznego rozruchu.
- Zarządzanie niższym poziomem Menedżera funkcji Hyper-V — Menedżer funkcji Hyper-V może zarządzać komputerami z uruchomioną funkcją Hyper-V w systemie Windows Server 2012, Windows Server 2012 R2 i Windows 8.1.
Utwórz skrót do maszyny wirtualnej Hyper-V
Niestety aplikacja Hyper-V Manager nie pozwala użytkownikowi utworzyć skrótu do wybranej maszyny wirtualnej. Posiadanie takiego skrótu jest bardzo wygodne. Klikając go, możesz uruchomić swoją maszynę wirtualną bezpośrednio, bez otwierania Menedżera funkcji Hyper-V.
Jak być może już wiesz, Hyper-V można zarządzać za pomocą PowerShell. Są mnóstwo poleceń cmdlet których można użyć do zmiany konfiguracji i opcji Hyper-V dla istniejących maszyn wirtualnych. Istnieje specjalne polecenie cmdlet, Start-VM „Nazwa maszyny wirtualnej”, którego można użyć do włączenia żądanej maszyny wirtualnej. Jednak nie ma polecenia cmdlet do otwierania GUI dla tej maszyny wirtualnej.
Oto jak ominąć to ograniczenie.
Aby utworzyć skrót do maszyny wirtualnej Hyper-V,
Krok 1 Tworzyć nowy plik wsadowy o następującej treści:
@echo wyłączone. set VMNAME="Windows 10" powershell.exe -ExecutionPolicy Bypass -Command "Start-VM \"%VMNAME%"\"" vmconnect.exe 127.0.0.1 %VMNAME%
Zapisz go w dowolnym folderze, np. c:\dane\startvm.cmd.
Krok 2 Zmodyfikuj linię set VMNAME="Windows 10", zastąp część „Windows 10” nazwą swojej maszyny wirtualnej.
Krok 3 Utwórz skrót do pliku wsadowego i umieść na pulpicie.
Krok 4 Otwórz okno dialogowe właściwości skrótu. Na Skrót kliknij na Zaawansowany przycisk.
Krok 5 W następnym oknie włącz opcję Uruchom jako administrator. Kliknij Zastosować oraz ok aby zamknąć właściwości skrótu.
Gotowe! Teraz kliknij dwukrotnie utworzony skrót i potwierdź monit UAC. Spowoduje to uruchomienie maszyny wirtualnej i otworzenie jej GUI.
Teraz możesz zmienić ikonę skrótu, przenieść ten skrót w dowolne dogodne miejsce, przypnij go do paska zadań lub do Startu,dodaj do wszystkich aplikacji lub dodaj do szybkiego uruchamiania (zobacz jak włącz Szybkie uruchamianie). Możesz także przypisz globalny skrót klawiszowy do Twojego skrótu.
Jeśli nie jesteś zadowolony z potwierdzania monitu UAC za każdym razem, gdy otwierasz skrót, musisz utworzyć specjalne zadanie w Harmonogramie zadań systemu Windows, które umożliwia uruchamianie aplikacji z uprawnieniami administratora. Zobacz następujący artykuł:
Utwórz skrót z podwyższonym poziomem uprawnień, aby pominąć monit UAC w systemie Windows 10
Otóż to.