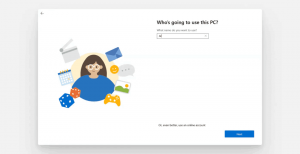Szybki dostęp do zaawansowanych opcji uruchamiania systemu Windows 10
W systemie Windows 10 istnieje sposób na szybkie ponowne uruchomienie systemu operacyjnego i bezpośrednie uruchomienie zaawansowanych opcji uruchamiania (opcje rozwiązywania problemów). Jest to bardzo przydatne, jeśli masz jakiś problem, którego nie można naprawić w zwykłym środowisku Windows 10, na przykład może być konieczne nadpisanie lub usunięcie niektórych używanych plików. To naprawdę dobra alternatywa dla rozruchowego dysku DVD lub pamięci USB. Postępuj zgodnie z prostymi instrukcjami w tym artykule, aby szybko uzyskać dostęp do zaawansowanych opcji uruchamiania w systemie Windows 10.
Aby uzyskać bezpośredni dostęp do zaawansowanych opcji uruchamiania, system Windows 10 oferuje tajną ukrytą metodę opisaną poniżej.
- Otwórz menu Start i przesuń wskaźnik myszy na przycisk Zamknij. Kliknij go, aby otworzyć menu zamykania:

- Naciśnij i przytrzymaj Zmiana klawisz na klawiaturze. Nie zwalniaj Zmiana i kliknij Uruchom ponownie przedmiot:

- System Windows 10 zostanie szybko uruchomiony ponownie i pojawi się ekran Zaawansowane opcje uruchamiania.

Otóż to. Jeśli chcesz zrobić to samo w systemie Windows 8/8.1, zapoznaj się z następującym artykułem: Jak szybko uruchomić wiersz poleceń w trybie awaryjnym w systemie Windows 8 i Windows 8.1? Lub jeśli używasz wysokiej jakości zamiany menu Start, powinno również obsługiwać tę możliwość dostępu do Zaawansowanych opcji uruchamiania, naciskając Shift + Restart.
Alternatywny sposób uzyskania dostępu do zaawansowanych opcji uruchamiania w systemie Windows 10 jest następujący:
- Otwórz menu Start i kliknij Ustawienia.
- Iść do Aktualizacja i odzyskiwanie -> Odzyskiwanie:

- Tam znajdziesz Zaawansowane uruchomienie. Kliknij Zrestartuj teraz przycisk.
Możesz być zainteresowany przypięciem tych ustawień do menu Start. Widzieć Jak przypiąć nowoczesne ustawienia z aplikacji Ustawienia do menu Start w systemie Windows 10?.
Powiedz nam, którą metodę preferujesz, aby uzyskać dostęp do zaawansowanych opcji uruchamiania.