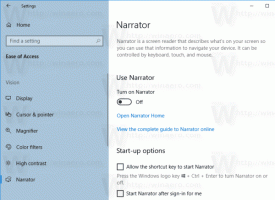Jak przypisać słowo kluczowe do wyszukiwarki w Microsoft Edge
Oto jak przypisać słowo kluczowe do wyszukiwarki w Microsoft Edge. W Microsoft Edge pasek adresu może obsługiwać zarówno zapytania wyszukiwania, jak i adresy witryn internetowych. Domyślnie przeglądarka korzysta z Bing, ale użytkownicy mogą zmień wyszukiwarkę w Microsoft Edge w dowolnym momencie. Co więcej, możesz dodać kilka wyszukiwarek i szybko przełączać się między nimi za pomocą unikalnego słowa kluczowego. Ta funkcja eliminuje potrzebę otwierania strony internetowej wyszukiwarki w zakładce lub zmiany ustawień przeglądarki za każdym razem, gdy chcesz skorzystać z innego dostawcy wyszukiwania.
Reklama
Przeglądarka automatycznie przypisuje nowe słowo kluczowe za każdym razem, gdy dodajesz nową wyszukiwarkę. Jednak ta implementacja jest trochę zwariowana, ponieważ trudno nazwać alias „google.com” wygodnym i szybkim słowem kluczowym. W tym artykule dowiesz się, jak przypisać niestandardowe słowo kluczowe dla wyszukiwarek w Microsoft Edge.
Przypisz słowo kluczowe do wyszukiwarki w Microsoft Edge
- Uruchom Microsoft Edge
- Naciśnij Alt + F, aby otworzyć menu główne Edge i wybierz opcję Ustawienia.
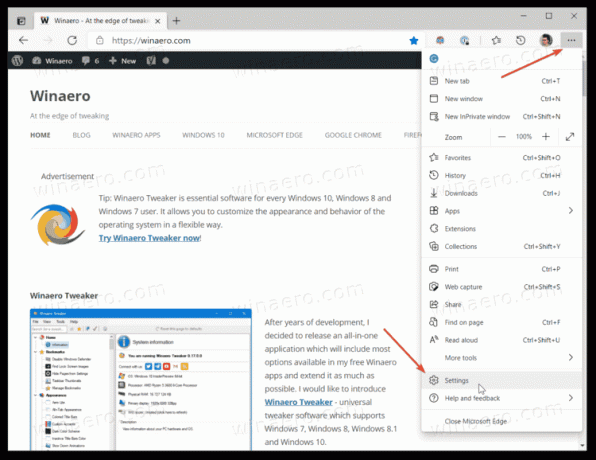
- Kliknij Prywatność, wyszukiwanie i usługi po lewej. Po prawej stronie kliknij Pasek adresu i wyszukiwanie.
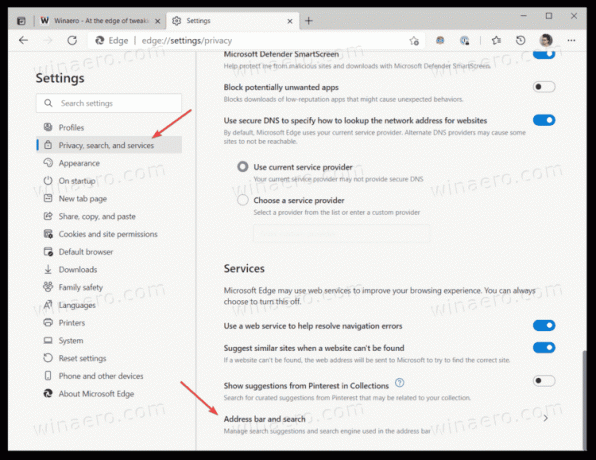
- Kliknij na Zarządzaj wyszukiwarkami przycisk. Alternatywnie możesz wpisać
edge://ustawienia/wyszukiwarkiaby bezpośrednio otworzyć żądaną stronę.
- w Wyszukiwarka z listy, znajdź usługę wyszukiwania, do której chcesz przypisać słowo kluczowe. Kliknij przycisk z trzema kropkami obok wiersza wyszukiwarki.
- Wybierz Edytować z menu.
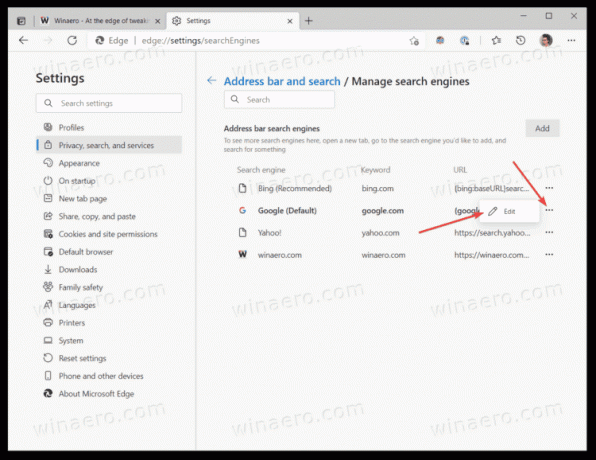
- Wpisz nowe słowo kluczowe w Słowo kluczowe pole.
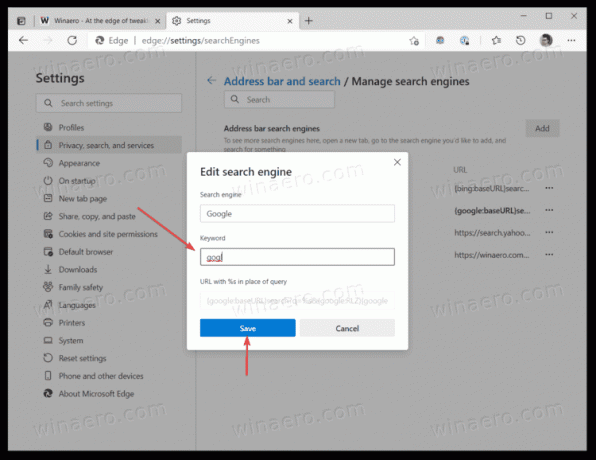
- Kliknij Zapisać przycisk.
Gotowe!
Teraz możesz szybko przełączyć wyszukiwarkę paska adresu na inną za pomocą nowo przypisanego słowa kluczowego.
Zalecamy przypisanie unikalnych i krótkich słów kluczowych, których nie używasz w zapytaniach wyszukiwania; w przeciwnym razie będą kolidować z ustawieniami Edge. Załóżmy, że ustawiłeś słowo kluczowe „kaczka” dla duckduckgo.com. Za każdym razem, gdy wpiszesz „duck” w pasku adresu, przeglądarka przełączy domyślny silnik na DuckDuckGo. Microsoft pracuje nad naprawą tej niedogodności poprzez wprowadzenie podwójnej spacji do zmiany wyszukiwarki w Edge. Obecnie ta funkcja jest dostępna jako flaga eksperymentalna tylko w Edge Canary.
Oto kilka przykładów słów kluczowych, które możesz przypisać:
-
bngdla Binga, -
ggldla Google, -
ddgdla DuckDuckGo itp.

Uwaga: Jeśli na liście wyszukiwarek brakuje wymaganej wyszukiwarki, łatwo ją dodać. Otwórz żądaną wyszukiwarkę w nowej karcie w przeglądarce Edge, na przykład duckduckgo.com. Teraz otwórz nową kartę i wpisz edge://ustawienia/wyszukiwarki w pasku adresu. Zobaczysz, że tPrzeglądarka automatycznie pobierze wszystkie potrzebne dane, aby zapełnić swoje ustawienia nową usługą.
Te skróty pomogą Ci szybko przełączyć się na wymaganą wyszukiwarkę bez żadnych pomyłek. Oto przykład działania słów kluczowych w Microsoft Edge:
Otóż to.