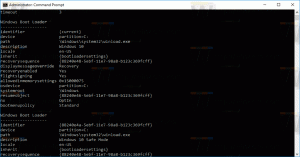Jak sprawdzić stan sieci i właściwości karty w systemie Windows 11?
Oto jak sprawdzić stan sieci i właściwości karty w systemie Windows 11. Dzięki nowej aplikacji Ustawienia niektórzy użytkownicy mogą być zdezorientowani zmianami interfejsu.
Reklama
Windows 11 zawiera zupełnie nową aplikację Ustawienia ze zaktualizowanym projektem i układem. Oprócz zmian wizualnych przyniósł także nowe funkcje i wcześniej brakujące możliwości, na przykład zaktualizowaną stronę stanu sieci w systemie Windows 11. Teraz możesz uzyskać więcej informacji o swoim połączeniu internetowym bez przełączania się do starego Panelu sterowania.
W tym artykule dowiesz się, jak sprawdzić stan sieci w systemie Windows 11. Znajdziesz również więcej informacji o tym, jak znaleźć właściwości sieci w systemie Windows 11 i jak otworzyć aplet panelu sterowania klasycznych kart sieciowych w systemie Windows 11.
Sprawdź stan połączenia internetowego w systemie Windows 11
- Otworzyć Ustawienia systemu Windows aplikacja. Możesz to zrobić, naciskając Wygrać + i skrótu, za pomocą wyszukiwania lub menu Start.
- Przejdź do Sieć i Internet.
- Kliknij Zaawansowane ustawienia sieciowe.

- Na liście kart sieciowych znajdź tę, którą chcesz sprawdzić. To może być Ethernet, Wi-Filub Bluetooth, w zależności od rodzaju używanego połączenia.
- Kliknij kartę sieciową, aby rozwinąć jej sekcję i sprawdzić jej stan. Możesz tam zobaczyć nazwę karty, aktualny stan, odebrane/wysłane bajty, szybkość łącza i czas trwania połączenia.

Gotowe! Jest to wielka poprawa w stosunku do systemu Windows 10, w którym wszystkie te dane są dostępne tylko w starożytnym Panelu sterowania.
Wskazówka: na tym ekranie możesz również zmień nazwę karty sieciowej lub wyłącz to w Windows 11.
Jak znaleźć właściwości sieci w systemie Windows 11?
- Iść do Ustawienia systemu Windows (Wygrać + i) > Sieć i Internet > Zaawansowane ustawienia sieciowe.
- Wybierz adapter, którego właściwości chcesz sprawdzić w systemie Windows 11.
- Wybierz Zobacz dodatkowe właściwości opcja.

- Na następnym ekranie możesz zmienić przypisania adresów IP i DNS w systemie Windows 11, klikając odpowiednie przyciski. Poniżej tych przycisków system Windows 11 wyświetla wszystkie informacje o karcie: adresy IPv6/IPv4, podstawowy sufiks DNS i szczegóły dotyczące karty.

- Możesz nacisnąć Kopiuj przycisk, aby skopiować właściwości sieci w systemie Windows 11, a następnie wkleić je do dowolnej aplikacji lub dokumentu.
Gotowe!
Alternatywnie możesz wyświetlić wszystkie właściwości kart sieciowych na jednym ekranie, otwierając Ustawienia Windows > Sieć i Internet > Zaawansowane ustawienia sieciowe > Właściwości sprzętu i połączenia.

Jak znaleźć klasyczne połączenie sieciowe i adaptery
Możesz otworzyć klasyczny Panel sterowania za pomocą Wygrać + r skrót i kontrola Komenda. Następnie przejdź do Sieć i Internet Sekcja.

Alternatywnie otwórz Ustawienia Windows > Sieć i Internet > Zaawansowane ustawienia sieciowe > Więcej opcji karty sieciowej.

Kliknięcie tego łącza spowoduje wyświetlenie starego okna Panelu sterowania ze wszystkimi dostępnymi kartami sieciowymi. 
Otóż to.