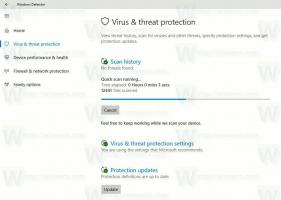Jak zamknąć lub ponownie uruchomić system Windows 11?
Istnieje wiele metod zamykania lub ponownego uruchamiania systemu Windows 11. W tym przewodniku przyjrzymy się większości z nich, abyś mógł je porównać i znaleźć to, co działa najlepiej dla Ciebie.
W Windows 11 Microsoft wprowadził wiele ulepszeń wizualnych. Zawiera nowe menu Start i pasek zadań, nowe ustawienia i wiele więcej. Menu Start zawiera menu zasilania komputera. Jeśli chcesz zamknąć lub ponownie uruchomić system Windows 11 (lub dowolną inną wersję systemu Windows w tym przypadku), przejdź do menu Start.
Wraz z Startem w systemie Windows 11 menu zasilania otrzymało również nowy interfejs użytkownika. Może to powodować niewielkie niedogodności dla osób przyzwyczajonych do klasycznego teraz menu Start w systemie Windows 10. Ten artykuł pomoże Ci ponownie wytrenować pamięć mięśniową i dowiedzieć się, jak wyłączyć, ponownie uruchomić lub uśpić system Windows 11.
Jak zamknąć lub ponownie uruchomić system Windows 11
- Znajdź przycisk Start na pasku zadań. Ma teraz cztery niebieskie kwadraty.
- Znajdź przycisk zasilania w prawym dolnym rogu menu Start i kliknij go.
- Wybierz Zamknij, Uruchom ponownie lub Uśpij.
Gotowe! Oprócz menu Start istnieje również menu kontekstowe przycisku Start, znane jako menu Win + X, które umożliwia również wyłączenie lub ponowne uruchomienie systemu operacyjnego.
Zamknij system Windows 11 za pomocą menu Win + X
Menu Win + X nie otrzymało żadnych zmian po migracji z Windows 10 do Windows 11. Nadal możesz z niego korzystać, aby uzyskać dostęp do różnych narzędzi i menu zasilania. Dowiedz się więcej o jak otworzyć menu Win + X w Windows 11? w naszym dedykowanym poście.
Aby zamknąć system Windows 11 z menu Win + X, wykonaj następujące czynności.
- Naciśnij Win + X Alternatywnie kliknij prawym przyciskiem myszy lub dotknij i przytrzymaj menu Start (to ostatnie działa na urządzeniach z ekranem dotykowym).
- Wybierz Zamknij lub wyloguj się.
- Wybierz jedną z czterech opcji: Wyłącz, uruchom ponownie, uśpij lub wyloguj się.
Jak wyłączyć komputer z systemem Windows 11 za pomocą skrótu Alt + F4?
Możesz wyłączyć komputer z systemem Windows 11 za pomocą klasycznego Alt + F4 skrót. Zminimalizuj wszystkie otwarte systemy Windows, a następnie naciśnij te przyciski na pulpicie, a następnie wybierz żądaną opcję.
Wskazówka: Upewnij się, że nie masz wyostrzonych okien po naciśnięciu Alt + F4 guziki; w przeciwnym razie zamkniesz aktualnie otwartą aplikację bez otwierania okna dialogowego zamykania. Możesz szybko zminimalizować wszystkie aplikacje za pomocą Wygrana + D Klawisz skrótu.
Jak wyłączyć system Windows 11 z ekranu blokady
Możesz wyłączyć komputer z systemem Windows 11 za pomocą przycisku zasilania na ekranie blokady. Podobnie jak Windows 10, znajduje się w prawym dolnym rogu ekranu. Naciśnij przycisk, a następnie wybierz Zamknięcie, Spać, lub Uruchom ponownie.
Zaawansowane sposoby zamykania systemu Windows 11
Możesz utworzyć skrypt, który wywoła dla Ciebie klasyczne okno dialogowe Zamknij. Następnie możesz utworzyć do niego skrót i otworzyć go jednym kliknięciem.
Utwórz klasyczny skrypt zamykania systemu Windows
- Otwórz Notatnik lub dowolny inny edytor tekstu, który umożliwia zapisywanie plików w postaci zwykłego tekstu (txt.)
- Skopiuj i wklej następujące polecenia:
dim objShell. set objShell = CreateObject("shell.application") powłoka obiektu. Zamknij Okna. ustaw objShell = nic - Zapisz plik, a następnie zmień jego rozszerzenie z tekst do vbs. Możesz go od razu zapisać z odpowiednim rozszerzeniem, używając cudzysłowów w polu nazwy pliku, na przykład „
zamknięcie.vbs". - Umieść plik w bezpiecznym miejscu, a następnie utwórz do niego skrót.
- Kliknij skrót prawym przyciskiem myszy i wybierz Nieruchomości.
- Wybierz Reszta Ikona.
- Wybierz dowolną preferowaną ikonę, a następnie zapisz zmiany. Odpowiednią ikonę można znaleźć w C:\Windows\system32\shell32.dll plik.
W ten sposób tworzysz skrót do zamykania systemu w systemie Windows 11.
Tak więc kliknięcie tego skrótu zamykania w systemie Windows 11 nie powoduje natychmiastowego wyłączenia komputera. Wyświetla tylko okno dialogowe zamykania, umożliwiające wybór jednej z opcji zasilania. Dlatego nie powinieneś martwić się przypadkowymi wyłączeniami i utratą niezapisanych danych.
Możesz także zautomatyzować powyższe kroki za pomocą Aplikacja Winaero Tweaker. Uruchom aplikację, a następnie znajdź Klasyczny skrót do wyłączania opcja. Kliknij Utwórz skrót, a następnie umieść go w dowolnym miejscu na pulpicie, pasku zadań itp.
Użyj narzędzia shutdown.exe
Wreszcie, jeszcze jedną tradycyjną metodą zamykania systemu operacyjnego jest użycie wbudowanego Narzędzie shutdown.exe. Aby zamknąć system Windows 11 za jego pomocą, otwórz nowy wiersz polecenia, Windows Terminal lub PowerShell i wpisz:
wyłączenie /s /t 0
To wykona pełne zamknięcie systemu operacyjnego. Oznacza to, że funkcja szybkiego uruchamiania nie zostanie użyta przy następnym uruchomieniu komputera, więc uruchomi się nieco wolniej.
Jeśli korzystasz z szybkiego uruchamiania, zmodyfikuj polecenie zamknięcia i dodaj przełącznik /hybrid w następujący sposób:
wyłączenie /s /hybryda /t 0
Na koniec, aby ponownie uruchomić komputer z systemem Windows 11, użyj następującego polecenia:
wyłączenie /r /t 0
Oto mała uwaga na temat argumentów narzędzia do zamykania, którego użyliśmy.
- /r - uruchom ponownie system operacyjny.
- /s - zamknij system operacyjny.
- /hybrid — wykonuje hybrydowe zamknięcie, które zachowuje tę funkcję szybkiego uruchamiania.
- /t 0 — nie czekaj przed wyłączeniem. Zamiast zera możesz określić liczbę sekund oczekiwania przed wykonaniem akcji zamknięcia. Np. /t 10 - odczekaj 10 sekund, a następnie uruchom ponownie lub wyłącz.
Otóż to.