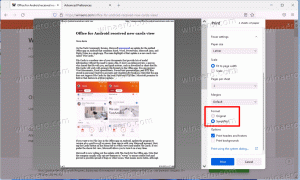Dodaj rezerwowy poziom baterii do opcji zasilania w systemie Windows 10
Jak dodać rezerwowy poziom baterii do opcji zasilania w systemie Windows 10?
W systemie Windows 10 możesz dodać opcję „Zarezerwuj poziom baterii” do apletu Opcje zasilania klasycznego Panelu sterowania. Określa procent pojemności, gdy wyświetlane jest użytkownikowi ostrzeżenie o akumulatorze rezerwowym. Jest to ukryta opcja, która domyślnie nie jest widoczna.
Opcja Rezerwowy poziom baterii jest dostępny w systemie Windows 7 i nowszych wersjach systemu Windows.

Możesz go dodać lub usunąć z Opcji zasilania, używając dostrojenia rejestru lub powercfg. W tym artykule usuniemy obie metody.
Aby zarezerwować poziom naładowania baterii do opcji zasilania w systemie Windows 10,
- Otwórz i wiersz polecenia z podwyższonym poziomem uprawnień.
- Dodaj Typ lub skopiuj i wklej następujące polecenie:
powercfg -atrybuty f3c5027d-cd16-4930-aa6b-90db844a8f00 -ATTRIB_HIDE.
- Rezerwowy poziom baterii jest już dostępny w Aplet opcji zasilania.
- Aby cofnąć zmianę, użyj następującego polecenia:
powercfg -atrybuty f3c5027d-cd16-4930-aa6b-90db844a8f00 +ATTRIB_HIDE.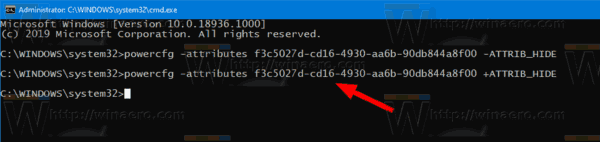
Skończyłeś. Zobacz poniższy zrzut ekranu: Rezerwowy poziom baterii dodano do Opcji zasilania.

Alternatywnie możesz zastosować ulepszenie rejestru.
Dodaj rezerwowy poziom baterii do opcji zasilania w rejestrze
- Otwórz Edytor rejestru.
- Przejdź do następującego klucza:
HKEY_LOCAL_MACHINE SYSTEM CurrentControlSet Control Power PowerSettings f3c5027d-cd16-4930-aa6b-90db844a8f00
Wskazówka: możesz uzyskać dostęp do dowolnego żądanego klucza rejestru jednym kliknięciem.
- W prawym okienku zmień Atrybuty 32-bitowa wartość DWORD od 1 do 0. Zobacz poniższy zrzut ekranu:
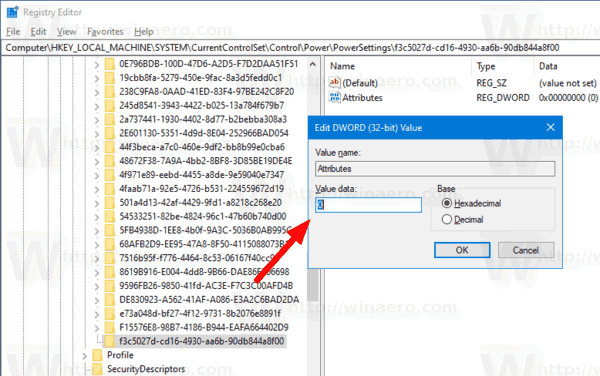
- Po wprowadzeniu tych zmian ustawienie pojawi się w Opcjach zasilania.
Gotowe!
Uwaga: Aby usunąć dodaną opcję, ustaw wartość danych atrybutów z powrotem na 1.
Wskazówka: możesz otwórz zaawansowane ustawienia planu zasilania bezpośrednio w systemie Windows 10.
Aby zaoszczędzić czas, możesz pobrać te gotowe do użycia pliki rejestru:
Pobierz pliki rejestru
Otóż to.