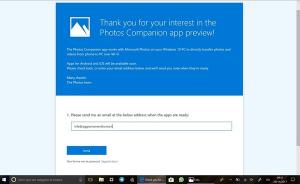Jak usunąć profil użytkownika w systemie Windows 10
W tym artykule zobaczymy, jak usunąć profil konta użytkownika bez usuwania samego konta. Umożliwi to zresetowanie wszystkich preferencji i ustawień wszystkich aplikacji i systemu Windows dla określonego użytkownika.
Reklama
Uwaga: ten artykuł nie wyjaśnia, jak usunąć konto użytkownika. Zamiast tego zobaczymy, jak zresetować dane konta użytkownika, usuwając jego profil. Jeśli chcesz usunąć samo konto użytkownika, zapoznaj się z następującym artykułem:
Jak prawidłowo usunąć konto użytkownika w systemie Windows 10?
Profil użytkownika to zestaw plików i folderów do przechowywania wszystkich osobistych preferencji, ustawień aplikacji, dokumentów i innych danych. Każde konto użytkownika ma powiązany profil użytkownika. Zwykle jest przechowywany w folderze C:\Użytkownicy\Nazwa użytkownika i zawiera wiele podfolderów, takich jak Pulpit, Dokumenty, Pliki do pobrania itp. wraz z ukrytymi folderami, takimi jak AppData, które przechowują ustawienia różnych funkcji systemu Windows i są zainstalowane aplikacje. Głównym celem profilu użytkownika jest stworzenie spersonalizowanego środowiska z indywidualnymi opcjami dostosowanymi do użytkownika końcowego.
Jeśli Twój profil użytkownika uległ uszkodzeniu lub musisz zresetować go do wartości domyślnych, możesz usunąć profil bez usuwania konta. Przy następnym logowaniu zostanie automatycznie utworzony nowy profil dla Twojego konta użytkownika. Zobaczmy, jak można to zrobić.
Przed kontynuowaniem upewnij się, że Twoje konto użytkownika: uprawnienia administracyjne. Nie możesz również usunąć profilu dla bieżącego (aktywnego) konta. Upewnij się, że zalogowałeś się na inne konto użytkownika, a nie na to, którego dane profilowe chcesz usunąć.
Aby usunąć profil użytkownika w systemie Windows 10, wykonaj następujące czynności.
- naciskać Wygrać + r skróty klawiszowe na klawiaturze. Na ekranie pojawi się okno dialogowe Uruchom. Wpisz następujące polecenie w polu tekstowym i naciśnij Enter:
Właściwości systemu Zaawansowane

- Otworzą się zaawansowane właściwości systemu. Tam kliknij Ustawienia przycisk w Profile użytkowników Sekcja.

- W oknie Profile użytkowników wybierz profil konta użytkownika i kliknij Kasować przycisk.
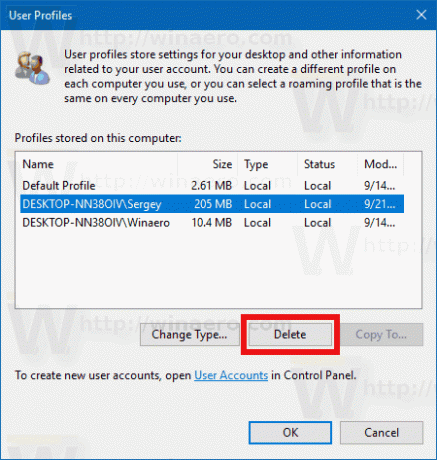
- Potwierdź żądanie, a profil konta użytkownika zostanie usunięty.
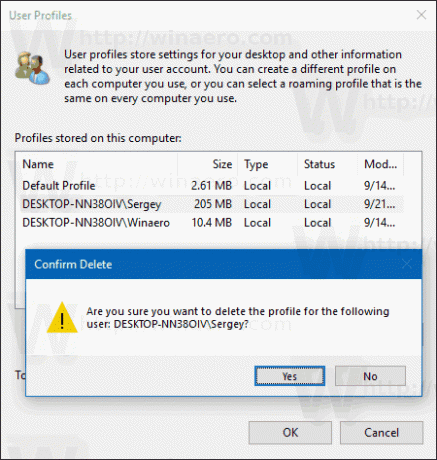
Przy następnym logowaniu użytkownika jego profil zostanie automatycznie odtworzony ze wszystkimi domyślnymi opcjami i ustawieniami.
Możesz również chcieć dowiedzieć się, jak ręcznie usunąć profil użytkownika. Ta procedura obejmuje Eksplorator plików i aplikację Edytor rejestru.
Usuń profil użytkownika w systemie Windows 10 ręcznie
- otwarty Przeglądarka plików.
- Przejdź do folderu C:\Użytkownicy i poszukaj nazwy użytkownika, którego chcesz usunąć. Odpowiedni folder zawiera wszystko, co jest związane z profilem użytkownika, więc wystarczy usunąć ten folder.

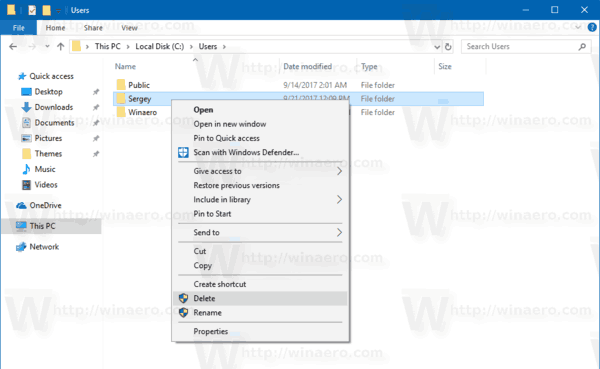
- Teraz otwarte Edytor rejestru.
- Przejdź do następującego klucza rejestru.
HKEY_LOCAL_MACHINE\SOFTWARE\Microsoft\Windows NT\CurrentVersion\ProfileList
Zobacz, jak przejść do klucza rejestru jednym kliknięciem.
- Po lewej stronie przejdź przez podklucze. Dla każdego podklucza poszukaj danych wartości Ścieżka obrazu profilu wartość ciągu. Po znalezieniu tego, który wskazuje na usunięty profil użytkownika, usuń go. Zobacz poniższy zrzut ekranu:
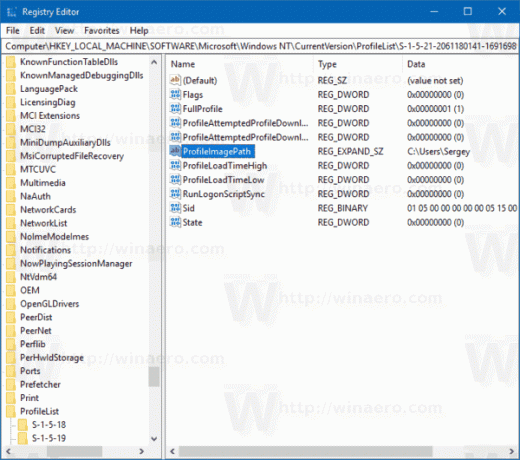
Otóż to! Właśnie usunąłeś profil użytkownika dla konta. Zostanie on odtworzony przy użyciu ustawień domyślnych przy następnym logowaniu użytkownika.