Jak powiększyć ikony szybkiego uruchamiania w systemie Windows 10
W jednym z naszych poprzednich artykułów omówiliśmy, jak włączyć stary dobry pasek narzędzi Szybkie uruchamianie w systemie Windows 10. Problem polega na tym, że po wyjęciu z pudełka pokazuje bardzo małe ikony. Użytkownicy, którzy mają wyświetlacze o wysokiej rozdzielczości, mają bardzo małe Szybkie uruchamianie - w ogóle nieprzydatne. Jednak pasek narzędzi Szybkie uruchamianie może wyświetlać większe ikony. Oto krótka wskazówka, jak możesz to włączyć.
Reklama
Najpierw musisz włączyć pasek narzędzi Szybkie uruchamianie w systemie Windows 10. Postępuj zgodnie z instrukcjami podanymi w tym artykule:
Jak włączyć Szybkie uruchamianie w systemie Windows 10
Istnieje wiele powodów, dla których warto włączyć Szybkie uruchamianie.
- Nawet jeśli ustawisz przypięte ikony na mały rozmiar, nadal są one rozmieszczone zbyt daleko od siebie.
- Pasek zadań łączy uruchomione programy z niedziałającymi, natomiast jeśli używasz paska Szybkie uruchamianie, uruchomione programy zawsze będą wyświetlane po jego prawej stronie.
- Szybkie uruchamianie ma bardziej konfigurowalny wygląd; możesz łatwo umieścić dowolny skrót lub folder, jak opisano tutaj: Dodaj Szybkie uruchamianie do menu Wyślij do, aby szybciej tworzyć nowe skróty. Możesz zmienić ich ikony, mieć wiele rzędów ikon, jeśli powiększysz pasek zadań i zaoszczędzić ogólne miejsce na pasku zadań.
Teraz, aby powiększać ikony szybkiego uruchamiania w systemie Windows 10, wykonaj następujące czynności.
Kliknij prawym przyciskiem myszy na pasku zadań i odznacz Zablokuj pasek zadań.
Zmień rozmiar szybkiego uruchamiania, aby był większy. Musisz kliknąć na jego wolną przestrzeń, dzięki czemu możesz to zrobić łatwo.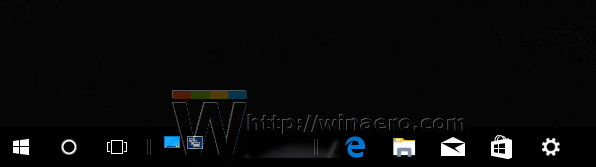
Następnie kliknij prawym przyciskiem myszy puste miejsce paska szybkiego uruchamiania i zaznacz opcję Widok -> Duże ikony, jak pokazano poniżej:
Skończyłeś. Teraz Szybkie uruchamianie będzie miało duże ikony.
Jedynym drobnym problemem jest to, że duże ikony na pasku zadań wpływają na wysokość paska zadań. Gdy Szybkie uruchamianie ma włączone duże ikony, na dole przycisku paska zadań dodawana jest przerwa dla dowolnego programu, więc nie można kliknąć dolnej krawędzi paska zadań, aby kliknąć te przyciski. Poza tym Szybkie uruchamianie działa świetnie i jeśli nie chcesz użyj 7+ Taskbar Tweaker, aby przywrócić klasyczne zachowanie paska zadań, to rozwiązanie powinno działać dla Ciebie.
