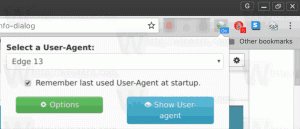Powolny start aplikacji Windows 8
Czasami możesz zauważyć, że aplikacje Modern / Metro Windows 8 uruchamiają się zbyt wolno lub w ogóle się nie ładują. To zdecydowanie denerwujące. W nowej instalacji systemu Windows 8.1 i Windows 8 te aplikacje są szybkie, ale czasami aplikacja może utknąć na ekranie z animacją koła ładowania i logo aplikacji. W tym artykule omówimy niektóre obejścia, aby skrócić czas uruchamiania aplikacji Metro w Windows 8.1 i Windows 8 za pomocą bardzo prostych kroków. Zobaczymy również, co może uniemożliwić działanie aplikacji i podejmiemy kroki w celu rozwiązania tych problemów.
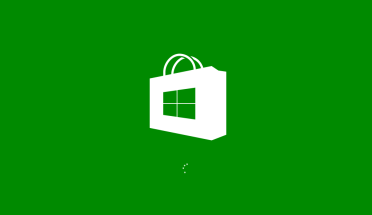
Istnieje kilka sposobów rozwiązania problemów z nowoczesnymi aplikacjami. Są to:
Reklama
Narzędzie do rozwiązywania problemów z aplikacjami w systemie Windows 8
Narzędzie do rozwiązywania problemów z aplikacjami w systemie Windows 8 to oficjalne rozwiązanie firmy Microsoft. Został zaprojektowany, aby pomóc użytkownikom rozwiązać wszystkie problemy z nowoczesnymi aplikacjami. Warto spróbować z nim szczęścia. Narzędzie do rozwiązywania problemów z aplikacją Windows 8 można uruchomić z ta strona. Postępuj zgodnie z podanymi tam instrukcjami.
Konto lokalne a konto Microsoft
Czasami aplikacja może uruchamiać się powoli, jeśli używasz lokalnego konta użytkownika systemu Windows. Spróbuj przełączyć się na konto Microsoft i sprawdź, czy to pomoże.
Wykonaj sprawdzenie, aby naprawić pliki systemowe
Otwórz i wiersz polecenia z podwyższonym poziomem uprawnień i wpisz:
sfc / scannow
Kontroler plików systemowych wykona skanowanie plików systemu Windows i spróbuje naprawić uszkodzone pliki. Pomoże to w przypadku, gdy Twoje wbudowane nowoczesne aplikacje, takie jak Sklep lub Ustawienia komputera, są uszkodzone.
Spróbuj włączyć lub wyłączyć przyspieszenie sprzętowe w Internet Explorerze
Wiele nowoczesnych aplikacji jest zaprojektowanych do korzystania z silnika renderującego Internet Explorera, ponieważ są one oparte na HTML5. Jeśli masz słabą kartę graficzną lub sterowniki graficzne niskiej jakości, może to wpłynąć na renderowanie nowoczesnych aplikacji i spowodować spowolnienie.
Otwórz Internet Explorer i naciśnij klawisz F10 na klawiaturze, aby wyświetlić pasek menu przeglądarki. Wybierz Narzędzia -> Opcje internetowe. Przejdź do zakładki Zaawansowane i zmień opcję „Użyj renderowania programowego zamiast renderowania GPU”. Zobacz, czy to pomaga.
Włącz usługę Zapory systemu Windows
Jeśli usługa Zapora systemu Windows jest wyłączona, nowoczesne aplikacje mogą się nie uruchamiać lub wyświetlać błąd 0x80073d0a. Ustaw usługę Zapora systemu Windows na Automatycznie i uruchom ją, jeśli Ty lub zapora innej firmy zainstalowana na Twoim komputerze wyłączyła ją.
Sprawdź ustawienia zasad grupy
Niektóre określone aplikacje mogą zostać wyłączone za pomocą zasad grupy. Zasady grupy w sekcji „Ograniczenia oprogramowania”, „Kontrola aplikacji” lub „Ustawienia funkcji AppLocker” mogą uniemożliwiać uruchomienie aplikacji.
Zaktualizuj lub odinstaluj i zainstaluj ponownie aplikację
Jeśli masz problemy tylko z określoną aplikacją, a nie ze wszystkimi nowoczesnymi aplikacjami, często najlepszym sposobem na rozpoczęcie rozwiązywania problemów jest aby spróbować zaktualizować go do najnowszej wersji lub całkowicie odinstalować, a następnie pobrać i zainstalować ponownie z Sklep.
Problemy z synchronizacją licencji aplikacji
W przypadku aplikacji płatnych, jeśli licencja aplikacji w Sklepie nie jest aktualna i nie jest zsynchronizowana z licencją zainstalowaną na komputerze, aplikacja może się nie uruchomić. Aby zsynchronizować licencje aplikacji, uruchom aplikację Sklep, otwórz jej Ustawienia za pomocą Win + I, kliknij Aktualizacje aplikacji, a następnie kliknij Synchronizuj licencje.
Sprawdź ważne dzienniki
W twoim katalogu tymczasowym znajduje się dziennik o nazwie WinStore.log. Znajduje się w C:\Użytkownicy\
Pomieszane uprawnienia
W Windows 8.1 i Windows 8 wprowadzono nowy podmiot zabezpieczeń o nazwie WSZYSTKIE PAKIETY APLIKACJI. Powinien mieć odpowiednie uprawnienia, aby aplikacje działały poprawnie. W przypadku folderów C:\Program Files, C:\Program Files (x86) i C:\Windows WSZYSTKIE PAKIETY APLIKACJI muszą mieć uprawnienia do odczytu i wykonywania.
Problemy z uwierzytelnianiem proxy
Jeśli Twoja aplikacja się ładuje, ale nie może uzyskać dostępu do żadnej sieci, może to być problem w systemie Windows 8.0. Jeśli jesteś przy użyciu serwera proxy, hasła, ciasteczka internetowe, certyfikaty itp. mogą nie być poprawnie przekazywane do Modern aplikacja. Aby to naprawić, zaktualizuj do systemu Windows 8.1, w którym ten problem został rozwiązany.
Napraw problemy z aplikacją Sklepu Windows
Naciśnij jednocześnie klawisze Win + R na klawiaturze, aby otworzyć okno dialogowe Uruchom. Wpisz w nim WSRESET i naciśnij Enter. Spowoduje to zresetowanie pamięci podręcznej aplikacji Sklepu Windows.
Ponadto z wiersza polecenia z podwyższonym poziomem uprawnień uruchom to polecenie:
powershell -ExecutionPolicy nieograniczony Add-AppxPackage -DisableDevelopmentMode -Register $Env: SystemRoot\WinStore\AppxManifest. XML
Dodatkowa wskazówka: skróć czas uruchamiania aplikacji komputerowej
Jeśli nie jesteś tego świadomy, system Windows 8 opóźnia uruchamianie wszystkich aplikacji komputerowych. Skróty znajdujące się w folderze startowym menu Start, a także elementy uruchamiane z różnych lokalizacji rejestru zostaną uruchomione po kilku sekundach. To zachowanie zostało zaimplementowane przez Microsoft prawdopodobnie dlatego, że Windows 8 jest systemem operacyjnym zorientowanym na tablety (kolejny przykład tego, jak pulpit zajmuje tylne miejsce w systemie Windows 8). Możesz jednak skrócić to opóźnienie uruchamiania aplikacji komputerowych, edytując Rejestr. Przeczytaj ten post, aby dowiedzieć się, jak to zrobić.
Cóż, to wszystko. Wypróbuj powyższe kroki, a Twoje problemy z nowoczesnymi aplikacjami w systemach Windows 8.1 i Windows 8 mogą zostać rozwiązane.