Przywróć własność TrustedInstaller w systemie Windows 10
Domyślnie prawie wszystkie pliki systemowe, foldery systemowe, a nawet klucze rejestru w systemie Windows 10 są własnością specjalnego wbudowanego konta użytkownika o nazwie „TrustedInstaller”. Tak więc, gdy przejmiesz własność i przyznasz uprawnienia administratora do pliku lub folderu, a później chcesz go przywrócić konto TrustedInstaller jako właściciel, zauważysz, że nie jest ono pokazane na liście rachunki. Oto jak przywrócić własność TrustedInstaller w systemie Windows 10.
Reklama
Do przywrócić własność TrustedInstaller w systemie Windows 10, wykonaj następujące czynności:
- Otwórz Eksplorator plików, a następnie zlokalizuj plik lub folder, który chcesz przejąć na własność.
- Kliknij plik lub folder prawym przyciskiem myszy, kliknij polecenie Właściwości, a następnie kliknij kartę Zabezpieczenia.


- Kliknij przycisk Zaawansowane. Pojawi się okno „Zaawansowane ustawienia zabezpieczeń”. Tutaj musisz zmienić właściciela klucza.
Kliknij link Zmień obok etykiety „Właściciel:”
- Pojawi się okno Wybierz użytkownika lub grupę. Wpisz tutaj „NT Service\TrustedInstaller” jako nazwę nowego właściciela:
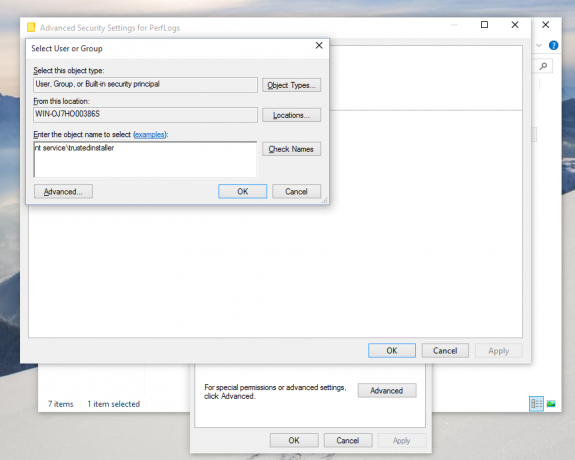
- Kliknij OK, aby zmienić właściciela.
Skończyłeś.
Możesz także dodać specjalne menu kontekstowe do Eksploratora plików, aby zaoszczędzić czas.
Menu kontekstowe zmiany właściciela
Możesz zaoszczędzić znaczną ilość czasu, dodając Zmiana właściciela polecenie do menu kontekstowego prawego przycisku myszy w Eksploratorze plików.

Umożliwi to zmianę właściciela pliku, folderu lub dysku jednym kliknięciem. Menu kontekstowe udostępnia przydatne opcje szybkiej zmiany właściciela na jedno z wbudowanych kont systemowych, w tym grupę Administratorzy, Wszyscy, SYSTEM i Zaufany instalator konta systemowe. W tym przypadku nie są wymagane żadne dodatkowe czynności. Aby dowiedzieć się więcej o menu kontekstowym Zmień właściciela, zapoznaj się z następującym wpisem.
Jak dodać menu kontekstowe zmiany właściciela w systemie Windows 10?
Znajdziesz tam gotowe do użycia pliki rejestru, szczegółowe instrukcje i wyjaśnienia dotyczące działania każdego wpisu w menu kontekstowym.
Otóż to. Korzystając z tej sztuczki, można łatwo przywrócić własność pliku lub folderu z powrotem na konto TrustedInstaller w systemie Windows 10. Możesz być zainteresowany przeczytaniem jak przejąć na własność i uzyskać pełny dostęp do plików i folderów w systemie Windows 10.

