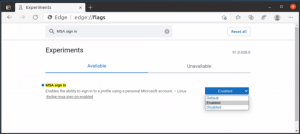Dodaj menu kontekstowe przejęcia własności w systemie Windows 10
Czasami potrzebujesz pełnego dostępu do jakiegoś pliku lub folderu w systemie Windows 10. Może to być plik lub folder systemowy albo taki, który został utworzony przez konto użytkownika, które już nie istnieje. W większości przypadków system operacyjny Windows uniemożliwi wykonanie jakiejkolwiek operacji na takich plikach i folderach. Dodając specjalne menu kontekstowe, możesz szybko uzyskać pełny dostęp do plików i folderów.
NTFS to standardowy system plików rodziny systemów operacyjnych Windows NT. Począwszy od dodatku Service Pack 6 dla systemu Windows NT 4.0, obsługiwał koncepcję uprawnień, które mogą być: skonfigurowane tak, aby zezwalać lub ograniczać dostęp do plików, folderów i innych obiektów lokalnie i przez sieć.
Domyślnie prawie wszystkie pliki systemowe, foldery systemowe, a nawet klucze rejestru w systemie Windows 10 są własnością specjalnego wbudowanego konta użytkownika o nazwie „TrustedInstaller”. Inne konta użytkowników są ustawione tak, aby tylko odczytywały pliki.
Gdy użytkownik uzyskuje dostęp do każdego pliku, folderu, klucza rejestru, drukarki lub obiektu Active Directory, system sprawdza jego uprawnienia. Obsługuje dziedziczenie dla obiektu, m.in. pliki mogą dziedziczyć uprawnienia ze swojego folderu nadrzędnego. Ponadto każdy obiekt ma właściciela, który jest kontem użytkownika, które może ustawiać własność i zmieniać uprawnienia.
Jeśli jesteś zainteresowany zarządzaniem uprawnieniami NTFS, zapoznaj się z następującym artykułem:
Jak przejąć na własność i uzyskać pełny dostęp do plików i folderów w systemie Windows 10
Aby zaoszczędzić czas, możesz dodać menu kontekstowe „Przejmij własność”. Umożliwi to stanie się właścicielem plików i natychmiastowe przyznanie pełnych uprawnień dostępu do plików lub folderów.
Przed kontynuowaniem upewnij się, że Twoje konto użytkownika: uprawnienia administracyjne. Teraz postępuj zgodnie z poniższymi instrukcjami.
Aby dodać menu kontekstowe przejęcia własności w systemie Windows 10
- Pobierz następujące archiwum ZIP: Pobierz archiwum ZIP.
- Wypakuj jego zawartość do dowolnego folderu. Możesz umieścić pliki bezpośrednio na pulpicie.
- Odblokuj pliki.
- Kliknij dwukrotnie na Add_Take_Ownership_context_menu.reg plik, aby go scalić.
- Aby usunąć wpis z menu kontekstowego, użyj dostarczonego pliku Usuń_Take_Ownership_context_menu.reg.
Gotowe!
Jak to działa
Menu kontekstowe otwiera nowe Instancja PowerShell jako administratori sekwencyjnie wykonuje następujące polecenia.
przejęcie /f - polecenie zmieni właściciela wybranego obiektu na aktualne konto użytkownika. W przypadku katalogów zostanie wykonany z argumentami /r /d r. /r oznacza rekurencyjne w celu przetwarzania podfolderów. ten / d y argument jest domyślną odpowiedzią używaną, gdy bieżący użytkownik nie ma uprawnienia „lista folderu” do katalogu.
icacls / grant *S-1-3-4:F - polecenie nadaje pełne uprawnienia dostępu obecnemu właścicielowi obiektu systemu plików (który jest ustawiony na obecne konto użytkownika w poprzednim poleceniu). SID: S-1-3-4 to dobrze znany identyfikator zabezpieczeń, który reprezentuje aktualnego właściciela obiektu. Gdy pozycja ACE, która przenosi ten identyfikator SID, zostanie zastosowana do obiektu, system ignoruje niejawne uprawnienia READ_CONTROL i WRITE_DAC właściciela obiektu.
Menu kontekstowe zmiany właściciela
Dodatkowo możesz dodać Zmiana właściciela menu kontekstowe. W przeciwieństwie do powyższego, pozwoli Ci ustawić własność na jednym z predefiniowanych kont systemowych.
Menu kontekstowe pozwala szybko zmienić właściciela na jedno z następujących kont systemowych: Administratorzy Grupa, Wszyscy, SYSTEM, oraz Zaufany instalator. Aby dowiedzieć się więcej o menu kontekstowym Zmień właściciela, zapoznaj się z następującym wpisem.
Jak dodać menu kontekstowe zmiany właściciela w systemie Windows 10?
Znajdziesz tam gotowe do użycia pliki rejestru, szczegółowe instrukcje i wyjaśnienia dotyczące działania każdego wpisu w menu kontekstowym. Umożliwi to zmianę właściciela pliku, folderu lub dysku jednym kliknięciem.
Powiązane artykuły:
- Jak przejąć na własność i uzyskać pełny dostęp do plików i folderów w systemie Windows 10
- Jak przywrócić własność TrustedInstaller w systemie Windows 10?
- Uprawnienia do tworzenia kopii zapasowych plików i folderów w systemie Windows 10
- Dodaj menu kontekstowe uprawnień do wyświetlania w systemie Windows 10
- Dodaj menu kontekstowe właściciela widoku w systemie Windows 10
- RegOwnershipEx 1.0.0.2 jest niedostępny
- ExecTI – Uruchom programy jako TrustedInstaller