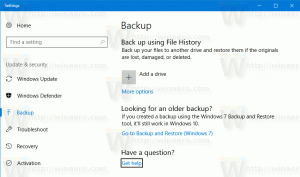Jak naprawić instalację systemu Windows 11 z uaktualnieniem w miejscu
Możesz wykonać instalację naprawczą systemu Windows 11 z uaktualnieniem w miejscu, jeśli masz problemy z systemem Windows 11, których nie można rozwiązać za pomocą zwykłych rozwiązań do rozwiązywania problemów. Wykonując uaktualnienie w miejscu, nie stracisz swoich danych, w tym kont użytkowników, danych osobistych i zainstalowanych aplikacji.
Reklama
Zanim przejdziesz dalej, musisz wiedzieć, co następuje.
- Uaktualnienie w miejscu do systemu Windows 11 można wykonać tylko z działającego systemu operacyjnego. Np. możesz naprawić instalację systemu Windows 11 z działającej instancji systemu Windows 11. To nie zadziała w trybie awaryjnym lub UEFI.
- Potrzebujesz nośnik startowy lub Plik ISO. z tą samą edycją, wersją i numerem kompilacji (lub wyższym) systemu operacyjnego.
- Twój nośnik instalacyjny powinien obsługiwać ten sam język, co system operacyjny, który chcesz naprawić.
W tym poście dowiesz się, jak wykonać instalację naprawczą systemu Windows 11, wykonując aktualizację w miejscu bez utraty danych.
Naprawa Zainstaluj system Windows 11 z uaktualnieniem w miejscu
- Wyłącz oprogramowanie antywirusowe, jeśli korzystasz z rozwiązania innej firmy. Nie należy wyłączać wbudowanej aplikacji Windows Defender.
- Wyłączyć lub zawiesić funkcję BitLocker na dysku systemowym, jeśli jest on zaszyfrowany.
- Kliknij dwukrotnie plik ISO lub włóż dysk USB i kliknij
setup.exeplik.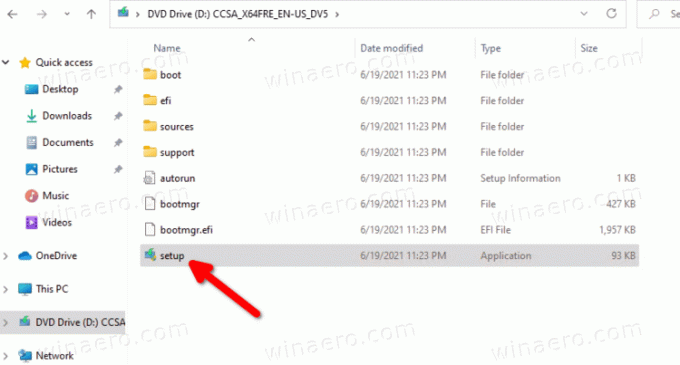
- Możesz zostać poproszony o kontrolę konta użytkownika. Kliknij tak w takim razie.
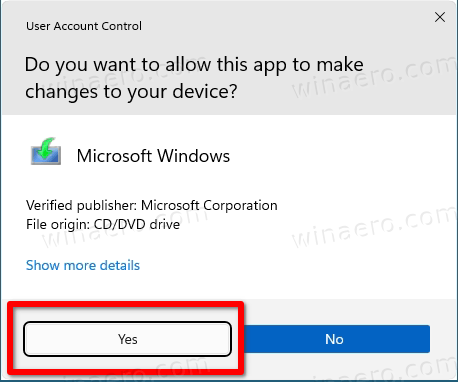
- w Okno dialogowe instalacji systemu Windows 11, Kliknij Zmień sposób pobierania aktualizacji przez Instalatora.
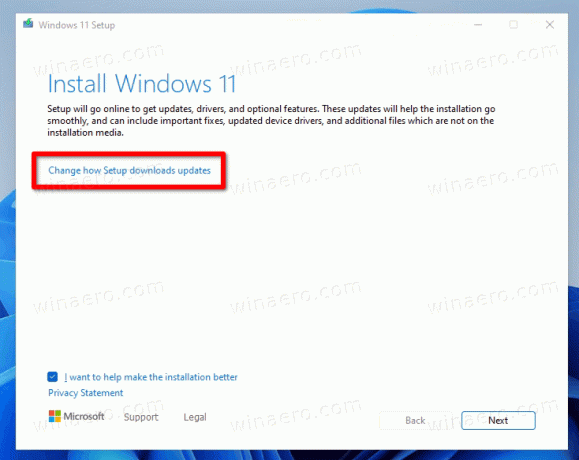
- Wybierz Nie teraz. Pozwoli to uniknąć pobierania nowej kompilacji (jeśli jest dostępna). Kliknij Następny.

- Instalator sprawdzi Twój komputer i pokaże umowę licencyjną. Kliknij Zaakceptować w oknie dialogowym postanowień licencyjnych.
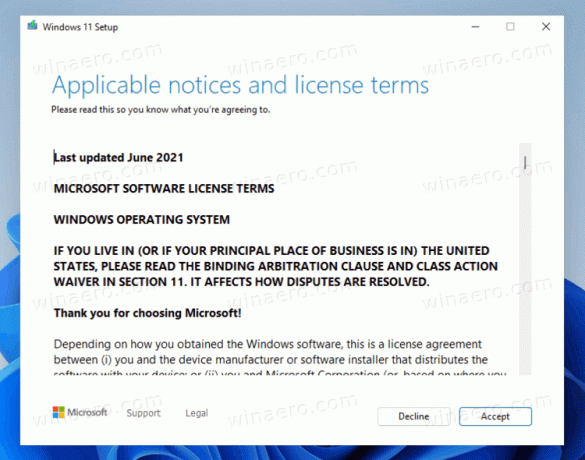
- Poczekaj, aż program instalacyjny sprawdzi dostępne wolne miejsce.
- Na stronie Gotowe do instalacji kliknij Zmień to, co zachować połączyć.
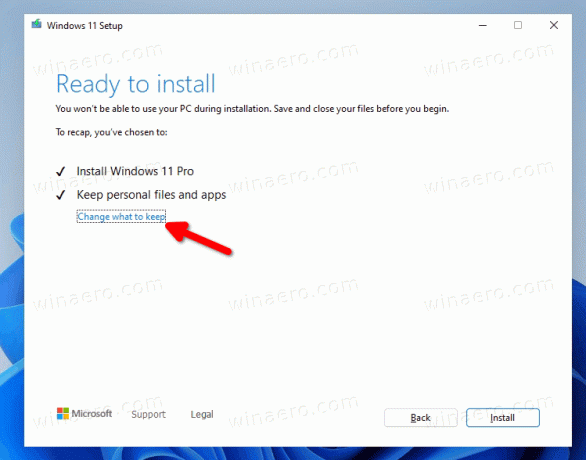
- Teraz możesz wybrać Zachowaj osobiste pliki i aplikacje, Przechowuj tylko pliki osobiste, oraz Nic. Także, Nic to jedyna opcja, która będzie dostępna, jeśli nośnik instalacyjny nie jest zgodny z zainstalowaną wersją lub językiem systemu Windows 11. Uwaga: Na tym etapie można bezpiecznie zamknąć kreatora instalacji i anulować proces instalacji naprawczej. W przeciwnym razie nie będziesz mógł go później anulować. Na koniec kliknij Następny.
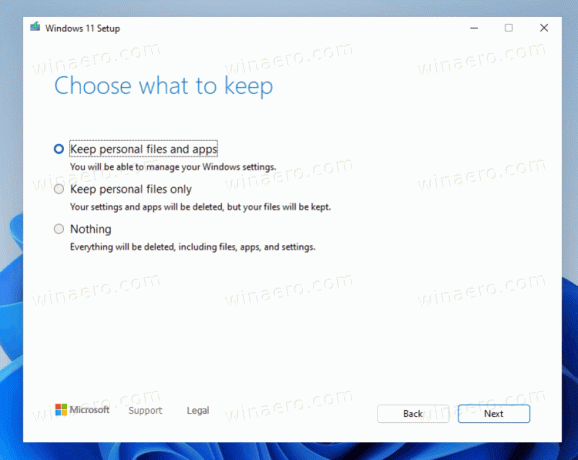
- Kliknij zainstalować aby rozpocząć instalację naprawczą systemu Windows 11.
Gotowe! System Windows 11 kilka razy ponownie uruchomi urządzenie i poprowadzi Cię do ekranu blokady. W zależności od ustawionych opcji zachowa wszystkie Twoje pliki, aplikacje i konta użytkowników.
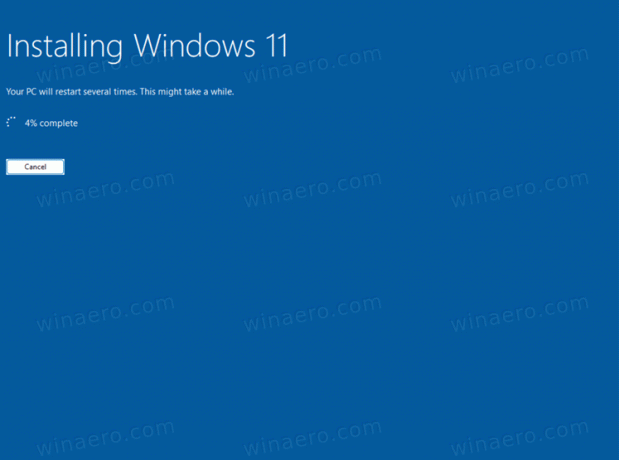
Zaloguj się za pomocą swoich danych uwierzytelniających, aby uzyskać dostęp do pulpitu.

Otóż to.