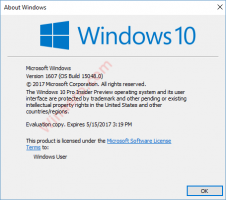Dodaj niestandardowe foldery do tego komputera w systemie Windows 10 lub usuń foldery domyślne
W systemie Windows 8.1 firma Microsoft wprowadziła zestaw folderów w folderze Ten komputer. Te foldery obejmują Pulpit, Dokumenty, Pobrane, Muzyka, Obrazy i Wideo. System Windows 10 zawiera ten sam zestaw folderów na tym komputerze. Jeśli interesuje Cię usunięcie domyślnych folderów z tego komputera w systemie Windows 10 i chcesz dodać tam niestandardowy folder, ten artykuł jest dla Ciebie. Dziś zobaczymy:
- jak usunąć foldery z tego komputera w systemie Windows 10
- jak dodać niestandardowy folder do tego komputera w systemie Windows 10
Zobaczmy, jak zrobić jedno i drugie.
Reklama
Wspomniane powyżej foldery to tylko linki do folderów znajdujących się w Twoim profilu użytkownika. Microsoft zapewnił tylko szybki dostęp do nich. Jest to bardzo wygodne, ponieważ po otwarciu Eksploratora plików za pomocą skrótu Win+E masz dostęp do tych folderów jednym kliknięciem.
Nie każda aplikacja komputerowa korzysta z nowszego okna dialogowego Otwórz plik z okienkiem nawigacji i Ulubionymi, więc posiadanie tych folderów na tym komputerze jest dobre. Wiele aplikacji komputerowych nadal używa starszego okna dialogowego Otwórz, które zawiera Ostatnie miejsca i domyślnie otwiera się w lokalizacji Komputer/Ten komputer.
Aby dostosować te foldery, potrzebujesz manipulacji ActiveX i kilku innych sztuczek, które nie są łatwe dla przeciętnego użytkownika. Niedawno stworzyłem darmowy program This PC Tweaker, który pozwala dostosować folder This PC bez edycji rejestru. Ta aplikacja została stworzona dla systemu Windows 8.1, ale teraz zaktualizowałem ją do obsługi systemu Windows 10.

Ten PC Tweaker umożliwia teraz:
- aby dodać dowolny folder do folderu Ten komputer
- aby usunąć dowolny folder z tego komputera
- aby zmienić ikonę dowolnego folderu na tym komputerze
- aby dodać lokalizację powłoki, taką jak Tryb Boga lub Kosz, w folderze Ten komputer.
Pamiętaj, że nie możesz zmienić ikony specjalnych lokalizacji powłok dodanych do tego komputera. Możesz zmienić tylko ikony folderów niestandardowych, które sam dodasz. Zaprojektowałem go w ten sposób celowo, aby zapobiec łamaniu folderów, takich jak Panel sterowania.
Postępuj zgodnie z prostymi instrukcjami poniżej, aby dostosować folder Ten komputer.
Jak dodać niestandardowy folder do tego komputera w systemie Windows 10?
- Pobierać Ten tweaker PC. Jest to bezpłatna przenośna aplikacja, która nie wymaga instalacji.
- Wyodrębnij zawartość pobranego pliku ZIP i wybierz odpowiednią wersję dla swojego komputera. Ten PC Tweaker działa z Windows 7, Windows 8, Windows 8.1 i Windows 10. Ponadto istnieją różne wersje dla 32-bitowego i 64-bitowego systemu Windows (patrz jak ustalić, z której wersji systemu Windows korzystasz?).
- Uruchom ThisPCTweaker.exe plik. Na ekranie pojawi się główne okno aplikacji.
- Kliknij przycisk „Dodaj folder niestandardowy”. Pojawi się okno dialogowe Wybierz folder. Kliknij folder, który chcesz zobaczyć na tym komputerze. Na przykład dodajmy folder C:\Data:

- Kliknij przycisk Wybierz folder, a wybrany folder zostanie dodany do tego komputera.

- Ustawmy ikonę dla folderu, który właśnie dodaliśmy. Wybierz go z listy i kliknij przycisk „Zmień ikonę”.


- Otóż to. Zamknij okno Eksploratora i otwórz je ponownie, aby zobaczyć zmiany:

- Możesz także sprawić, by dodany folder był widoczny w okienku nawigacji. Wybierz go w This PC Tweaker i zaznacz pole wyboru „Pokaż w okienku nawigacji”.

Możesz także dodać niektóre lokalizacje powłoki do tego komputera (zobacz najbardziej obszerna lista lokalizacji powłok w systemie Windows 8), jeśli ich nie znasz). Istnieje specjalny przycisk o nazwie „Dodaj lokalizację powłoki”. Kliknij na niego i wybierz przydatną lokalizację powłoki, która ma zostać dodana w tym komputerze:

Jak usunąć foldery z tego komputera w systemie Windows 10
W tym PC Tweaker wybierz folder. Jeśli chcesz usunąć wiele folderów naraz, przytrzymaj klawisz CTRL na klawiaturze i klikaj je jeden po drugim, aby je zaznaczyć.
Kliknij przycisk Usuń wybrane. Wybrane foldery zostaną usunięte z tego komputera:

Otóż to. Jeśli masz jakieś pytania, sugestie lub znalazłeś błąd w tej aplikacji, zostaw komentarz. Mam nadzieję, że spodoba ci się ten Tweaker na PC. Ciężko pracowałem, aby go opracować, aby łatwo dostosować ten komputer. Jeśli podoba Ci się moja aplikacja, docenimy darowiznę.