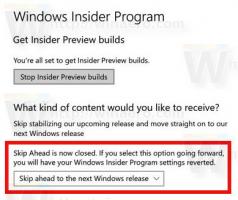Jak ponownie dodać Ulubione do panelu nawigacyjnego Eksploratora Windows 10?
W systemie Windows 10 stary dobry folder Ulubione został usunięty z okienka nawigacji w Eksploratorze plików. Został on zastąpiony przez nową funkcję o nazwie Szybki dostęp, która łączy Ulubione z Ostatnimi plikami, a także pokazuje często używane foldery. Oto, jak ponownie dodać Ulubione do panelu nawigacyjnego Eksploratora plików systemu Windows 10.
W chwili pisania tego tekstu kompilacja 10586 systemu Windows 10 zachowuje kod, aby uzyskać działający folder Ulubione w okienku nawigacji. Działa od razu po wyjęciu z pudełka i po prostu nie jest widoczny w okienku nawigacji. Korzystając z kilku kluczy rejestru pobranych z systemu Windows 8.1, można przywrócić Ulubione. Oto jak.
Wymaga to edycji rejestru. Jeśli wolisz tego uniknąć, oto gotowe do użycia pliki rejestru:
Pobierz pliki rejestru, aby ponownie dodać ulubione
Rozpakuj pobrane archiwum ZIP i kliknij dwukrotnie plik o nazwie „ulubione — dodaj ponownie do systemu Windows 10.reg”. Jeśli korzystasz z 64-bitowego systemu Windows 10, należy dodatkowo scalić plik o nazwie „ulubione — dodaj ponownie do systemu Windows 10 — tylko 64-bitowy.reg”. Zmiany zostaną zastosowane natychmiast. Folder Ulubione pojawi się w Eksploratorze plików, jak pokazano poniżej:
Dołączony jest również plik cofania, dzięki czemu będziesz mógł ukryć Ulubione jednym kliknięciem.
Jeśli nie zamierzasz już korzystać z szybkiego dostępu, zapoznaj się z tym artykułem: Jak ukryć i usunąć ikonę szybkiego dostępu z Eksploratora plików w systemie Windows 10?.
Jeśli wolisz zastosować tę poprawkę ręcznie, wykonaj następujące czynności:
- otwarty Edytor rejestru.
- Przejdź do następującej ścieżki rejestru:
HKEY_CURRENT_USER\SOFTWARE\Microsoft\Windows\CurrentVersion\Explorer\Desktop\NameSpace
Wskazówka: patrz jak przejść do żądanego klucza rejestru jednym kliknięciem.
- Utwórz tutaj nowy podklucz o nazwie „{323CA680-C24D-4099-B94D-446DD2D7249E}”, jak pokazano poniżej:
- Teraz przejdź do następującego klucza rejestru:
HKEY_CURRENT_USER\SOFTWARE\Microsoft\Windows\CurrentVersion\Explorer\HideDesktopIcons\NewStartPanel
- Utwórz tutaj nową 32-bitową wartość DWORD o nazwie „{323CA680-C24D-4099-B94D-446DD2D7249E}” i ustaw na 1. Jeśli korzystasz z 64-bitowego systemu Windows 10, nadal musisz utworzyć 32-bitową wartość DWORD. Zobacz ten zrzut ekranu:
- Na koniec musisz przenieść Ulubione nad Ten komputer w okienku nawigacji. Aby to osiągnąć, przejdź do następującego klucza rejestru:
HKEY_CURRENT_USER\SOFTWARE\Classes\CLSID
- Utwórz tutaj nowy podklucz o nazwie „{323CA680-C24D-4099-B94D-446DD2D7249E}”, tak jak poprzednio.
- W kluczu HKEY_CURRENT_USER\SOFTWARE\Classes\CLSID\{323CA680-C24D-4099-B94D-446DD2D7249E} utwórz nową 32-bitową wartość DWORD o nazwie SortOrderIndex. Ustaw jego dane wartości na 4, jak pokazano poniżej:
- Jeśli korzystasz z 64-bitowego systemu Windows 10, utwórz tutaj ten sam podklucz i wspomnianą wcześniej wartość:
HKEY_CURRENT_USER OPROGRAMOWANIE Klasy Wow6432Node CLSID {323CA680-C24D-4099-B94D-446DD2D7249E}
Wynik będzie następujący:
Aby ukryć folder szybkiego dostępu, zobacz Jak ukryć i usunąć ikonę szybkiego dostępu z Eksploratora plików w systemie Windows 10?.
Domyślnie folder Ulubione w systemie Windows 10 zawiera tylko dwa łącza: Pulpit i Pobrane. Możesz przeciągać i upuszczać własne foldery na ikonę Ulubione, aby dodać więcej folderów.
Jak wspomniałem na początku tego artykułu, opisane powyżej usprawnienie działa doskonale w Windows 10 w wersji 10586 i niższych. Jednak Microsoft może całkowicie usunąć funkcję Ulubione w przyszłości za pomocą nowej kompilacji lub nawet aktualizacji, więc nie zdziw się, jeśli pewnego dnia przestanie działać.
Otóż to.