Jak włączyć automatyczne ukrywanie paska zadań w systemie Windows 11?
Możesz włączyć opcję automatycznego ukrywania paska zadań w systemie Windows 11. Gdy straci ostrość, zostanie zminimalizowany do maleńkiej linii na krawędzi ekranu.
Reklama
Windows 11 ma wiele zmian wizualnych i przeprojektowań, które sprawiają, że system operacyjny wygląda bardziej nowocześnie i spójnie. Niestety dużym minusem ulepszonego wyglądu jest konieczność przeszkolenia „pamięci mięśniowej” i nauczenia się, gdzie znaleźć różne ustawienia.
Nowy system operacyjny firmy Microsoft ma zupełnie nową aplikację ustawień z przeniesionymi sekcjami, świeżymi elementami projektu i zaktualizowaną logiką. Dla zwykłego użytkownika tak radykalna zmiana może spowodować problemy ze znalezieniem popularnych ustawień.
W systemie Windows 10 włączenie automatycznego ukrywania paska zadań to tylko dwa kliknięcia. Wystarczy kliknąć prawym przyciskiem myszy pasek zadań, wybrać Ustawienia paska zadań, a następnie włączyć opcję Automatycznie ukryj pasek zadań. Jednak w systemie Windows 11 sytuacja wygląda nieco inaczej. Oto, co musisz zrobić, aby włączyć automatyczne ukrywanie paska zadań w systemie Windows 11.
W tym artykule dowiesz się, jak włączyć lub wyłączyć automatyczne ukrywanie paska zadań w systemie Windows 11.
Automatycznie ukryj pasek zadań w Windows 11
- otwarty Ustawienia systemu Windows używając Wygrać + i skrótu lub menu Start. Wskazówka: możesz dodaj skrót do ustawień w prawym dolnym rogu menu Start, obok menu zasilania.
- Otworzyć Personalizacja sekcji, a następnie kliknij pasek zadań.
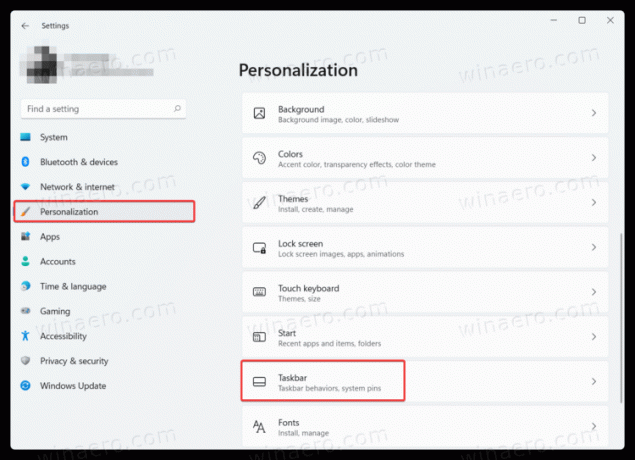
- Możesz również szybciej otworzyć tę sekcję, klikając pasek zadań prawym przyciskiem myszy i wybierając Ustawienia paska zadań.

- Znaleźć Zachowania paska zadań opcję i kliknij na nią.
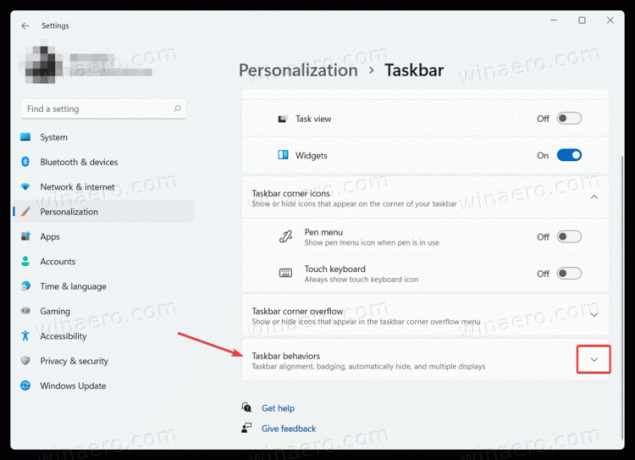
- Umieść znacznik wyboru obok Automatycznie ukryj pasek zadań. Wskazówka: w tej sekcji możesz również wyłącz wyśrodkowany pasek zadań w systemie Windows 11 jeśli nie podoba ci się domyślny wygląd w systemie Windows 11.
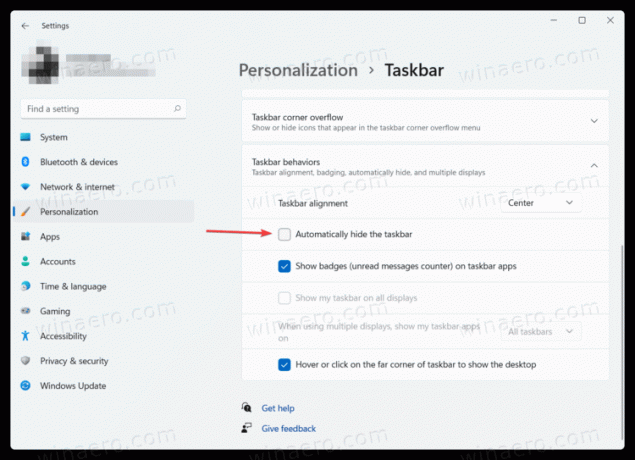
W ten sposób włączasz automatyczne ukrywanie paska zadań w systemie Windows 11. Aby przywrócić ukryty pasek zadań, wykonaj jedną z następujących czynności:
- Najedź kursorem myszy na dolną krawędź ekranu. Po przesunięciu kursora w inne miejsce system Windows 11 usunie pasek zadań z widoku.
- wciśnij Wygrać + T Klucze.
- Na ekranie dotykowym przesuń palcem do środka od krawędzi ekranu gdzie znajduje się pasek zadań.
Wyłącz automatyczne ukrywanie paska zadań w systemie Windows 11
Jeśli nie podoba Ci się fakt, że pasek zadań w systemie Windows 11 automatycznie się ukrywa, oto jak wyłączyć automatyczne ukrywanie paska zadań w systemie Windows 11. Krótko mówiąc, procedura jest identyczna jak poprzednia.
- Otwórz Ustawienia systemu Windows, a następnie przejdź do Personalizacja Sekcja.
- Kliknij na pasek zadań wejście.
- Kliknij Zachowania paska zadań.
- Odznacz Automatycznie ukryj pasek zadań opcja.

To jest to.
